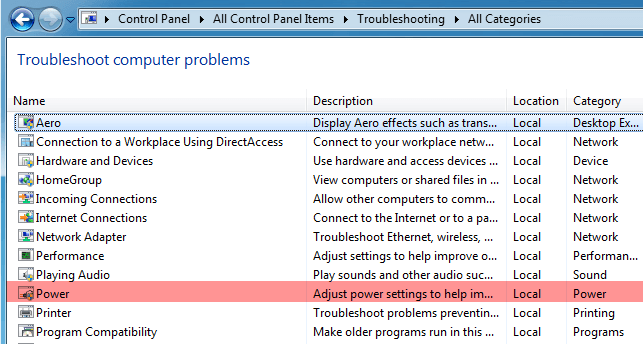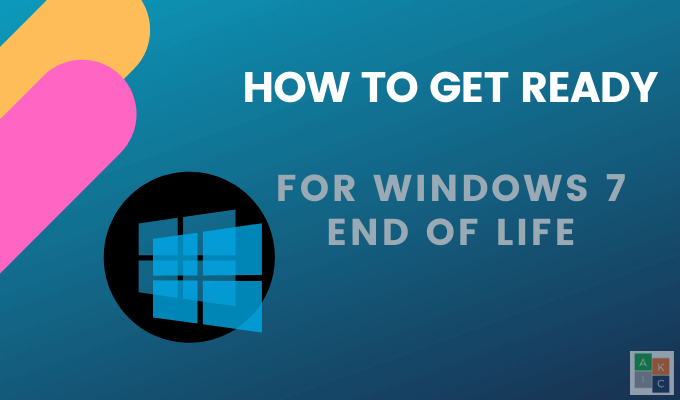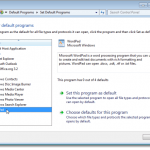Windows 7/8/10 – Comment supprimer des fichiers protégés par TrustedInstaller
Saviez-vous que de nombreux fichiers sous Windows ne vous appartiennent pas, même si vous êtes l’administrateur? Ils appartiennent à la place à une entité appelée «Trusted Installer». Un nom si merveilleux, hein!
Ce n’est donc pas un problème la plupart du temps, sauf si vous devez supprimer certains fichiers et dossiers système. Vous finirez par recevoir un message comme:
You do not have permission to perform this action.
ou quelque chose comme:
You need authorization from TrustedInstaller in order to perform this action.
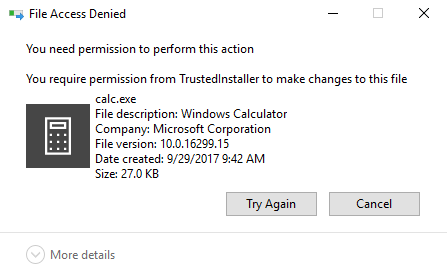
Merci Windows! Ainsi, pour supprimer un fichier ou un dossier appartenant à TrustedInstaller, vous devez d’abord vous approprier les fichiers ou dossiers, puis vous accorder des autorisations et des droits de contrôle total!
Vous devez faire tout cela pour pouvoir renommer, supprimer ou modifier ces fichiers et dossiers. Dans cet article, je vais vous expliquer les étapes à suivre pour ce faire. Notez que vous ne devriez vraiment pas utiliser cette méthode pour essayer de supprimer les fonctionnalités de base de Windows telles que Windows Defender ou IE. Cela ne fonctionnera pas et cela gâchera votre ordinateur. N’utilisez cette astuce que pour supprimer les logiciels malveillants ou les fichiers de virus qui peuvent s’être insérés dans des répertoires Windows protégés.
Prendre possession des fichiers
Tout d’abord, accédez au dossier ou à l’ensemble de fichiers pour lesquels vous devez modifier les autorisations, cliquez dessus avec le bouton droit de la souris et choisissez Propriétés.
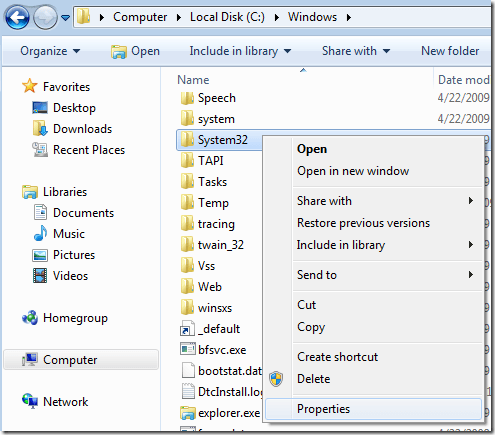
Cliquez ensuite sur le Sécurité puis cliquez sur le Avancée bouton en bas:
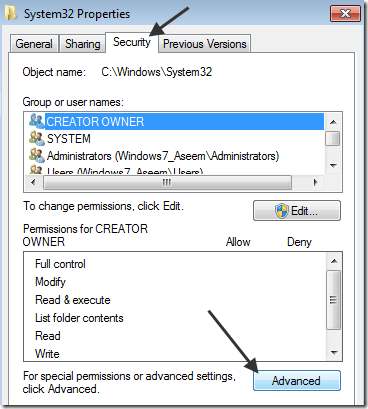
Cliquez ensuite sur le Propriétaire onglet et vous verrez maintenant que le propriétaire actuel est Installateur de confiance.
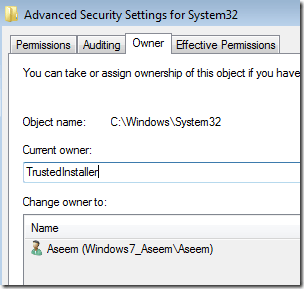
Cliquez maintenant sur le Éditer (sous Windows 10, c’est le Changement bouton) et choisissez à qui vous souhaitez changer le propriétaire, soit votre compte, soit le Administrateurs groupe. Si votre compte est un compte administrateur, je suggérerais simplement de choisir les administrateurs.
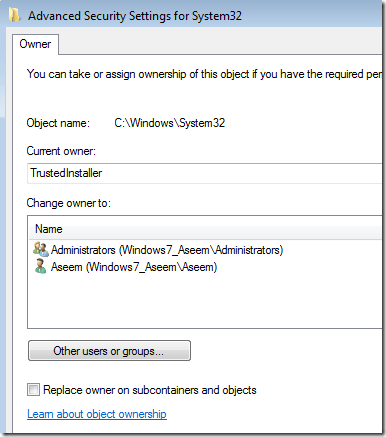
Vous pouvez également cocher Remplacer le propriétaire sur les sous-conteneurs et les objets si vous devez supprimer plusieurs fichiers dans un dossier. Allez-y et cliquez sur OK. Vous verrez maintenant que le propriétaire actuel est le compte que vous avez choisi.
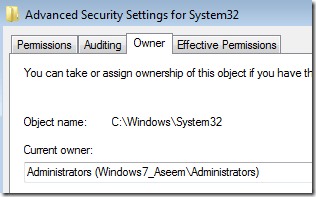
Notez que si vous essayez de supprimer un dossier entier contenant des sous-dossiers, etc., vous devrez également cliquer sur le bouton Autorisations onglet, puis Modifier les autorisations, sélectionnez Administrateurs ou le compte que vous souhaitez utiliser, puis cochez la case Remplacez toutes les autorisations d’objet enfant par des autorisations pouvant être héritées de cet objet.
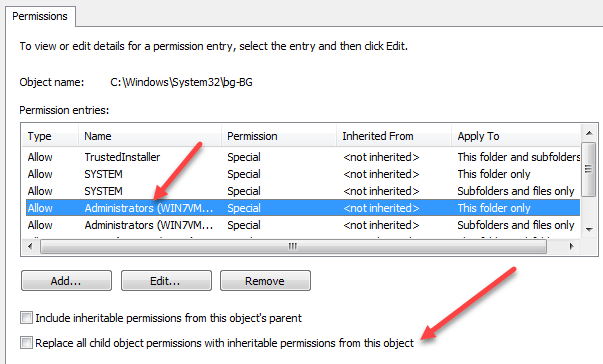
Il convient de noter que vous ne pourrez pas modifier les autorisations tant que vous n’aurez pas modifié le propriétaire du dossier et de tous les sous-dossiers et fichiers comme indiqué ci-dessus.
Cliquez sur OK jusqu’à ce que vous ayez fermé toutes les fenêtres de propriétés et que vous reveniez à l’écran de l’Explorateur Windows. Ensuite, cliquez à nouveau avec le bouton droit sur le dossier ou le fichier et choisissez Propriétés encore.
Cliquez maintenant sur le Sécurité à nouveau, mais au lieu de cliquer sur Avancé, vous devez cliquer sur le Éditer bouton.
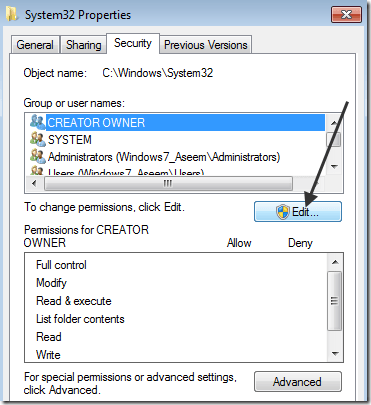
Cliquez maintenant sur le nom d’utilisateur dans la liste pour lequel vous souhaitez modifier les autorisations, qui devrait également être le même que celui dont vous avez changé le propriétaire actuel. Si le nom d’utilisateur ne figure pas dans la liste, cliquez sur Ajouter, saisissez le nom et cliquez sur OK.
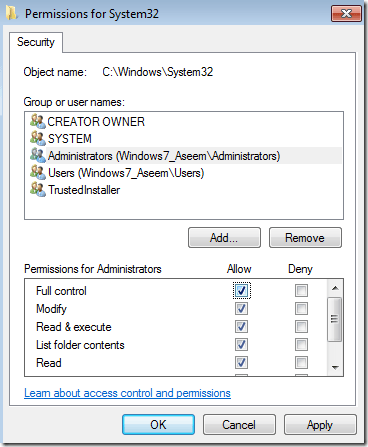
Depuis que j’ai changé le propriétaire actuel en Administrateurs, j’ai cliqué sur Administrateurs ici, puis sur la case à cocher à côté de Controle total. Lorsque vous faites cela, toutes les autres cases sont également cochées.
Cliquez une fois sur OK, puis sur OK une fois de plus pour revenir à l’Explorateur Windows. Vous pouvez maintenant supprimer ces fichiers sans qu’aucun message UAC ne vous dise que vous ne pouvez pas! C’est pas mal de quelques étapes, mais cela fonctionne. Prendre plaisir!