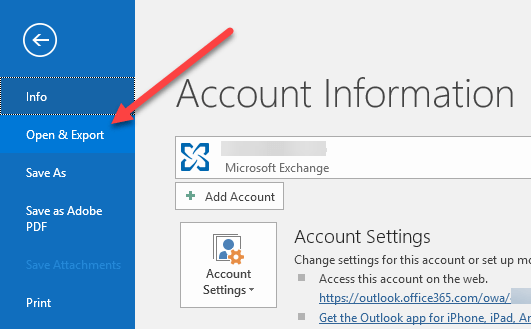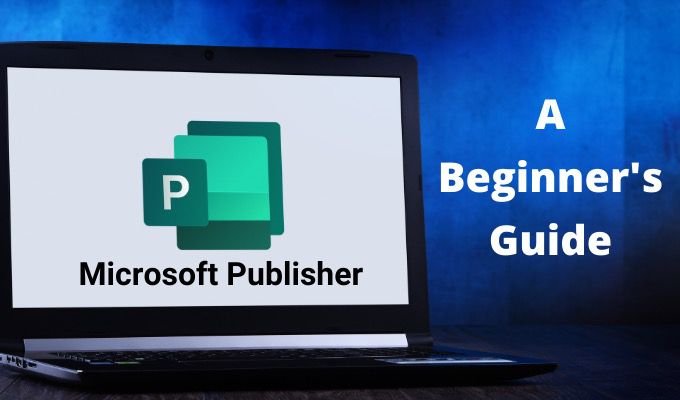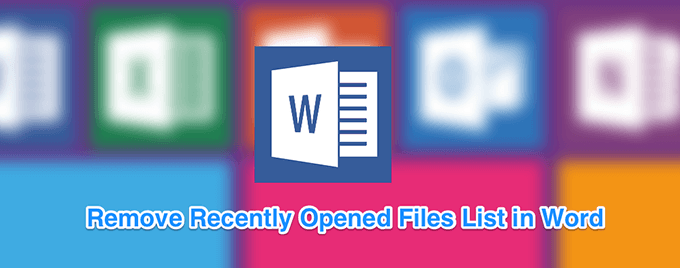Utilisez Spike pour couper et coller plusieurs éléments de texte dans Word
Il existe une fonctionnalité peu connue dans Word qui vous permet de rassembler des groupes de texte et / ou de graphiques à différents endroits dans un document Word, puis de coller tout ce texte dans un autre emplacement.
Cela s’appelle le Pointe et il est différent du Presse-papiers, qui vous permet de travailler avec un seul ensemble de texte copié à la fois. le Pointe est nommé d’après un porte-papier à l’ancienne sur lequel les gens fourraient des papiers comme ils en avaient fini avec eux. Vous pouvez toujours voir la version à l’ancienne du Pointe utilisé dans certains magasins de détail.
REMARQUE: le Pointe La fonctionnalité est disponible dans les versions de Word de 97 à 2016.
Comment utiliser Spike dans Word
Pour recueillir des informations dans le Pointe dans Word, sélectionnez simplement le texte que vous souhaitez ajouter et appuyez sur Ctrl + F3. Cela coupe les informations de votre document et les place dans le Pointe. Vous pouvez continuer à couper des parties de votre document et Word continuera à ajouter le texte coupé au Pointe.
REMARQUE: Lorsque vous utilisez le Pointe, vous coupez ou supprimez du texte de son emplacement d’origine, PAS de copie de texte.
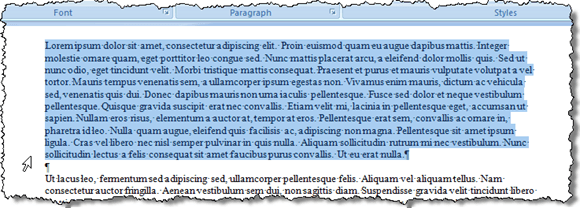
Pour coller le texte collecté, placez le point d’insertion à l’emplacement dans le document actuel, un nouveau document ou un autre document existant où vous souhaitez coller le texte. presse Ctrl + Maj + F3 pour coller le texte du Pointe au point d’insertion. Toutes les informations dans le Pointe (pas seulement le dernier texte que vous y avez coupé) est collé dans votre document au point d’insertion.
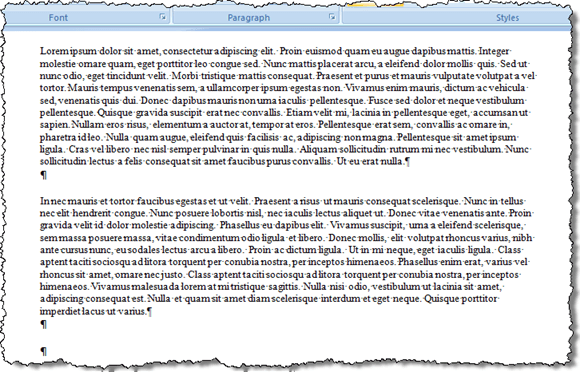
Pressage Ctrl + Maj + F3 efface également toutes les informations du Pointe. Si vous ne voulez pas effacer le Pointe lorsque vous collez le contenu de celui-ci, placez le point d’insertion à l’endroit où vous souhaitez coller le contenu, tapez “pointe»(Sans les guillemets) et appuyez sur F3.
Vous pouvez également afficher le contenu du Pointe sans coller le contenu ni vider le Pointe. Pour ce faire dans Word 2007 et versions ultérieures, cliquez sur le bouton Insérer sur le ruban et recherchez le Pièces rapides bouton dans le Texte section.
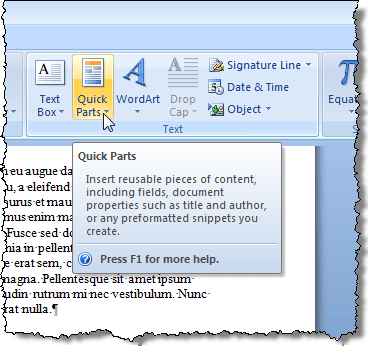
Cliquez sur la flèche sur le Pièces rapides et sélectionnez Organisateur de blocs de construction, si vous utilisez Word 2007, ou Texte automatique, si vous utilisez Word 2010, dans le menu déroulant.
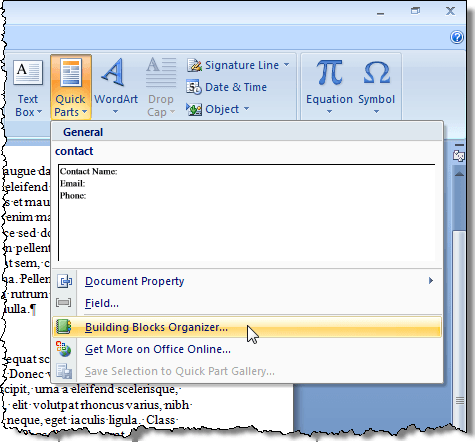
Dans Word 2007, le Organisateur de blocs de construction la boîte de dialogue s’affiche. Clique le Pointe dans la liste de gauche pour afficher un aperçu du texte et / ou des graphiques le Pointe contient actuellement.
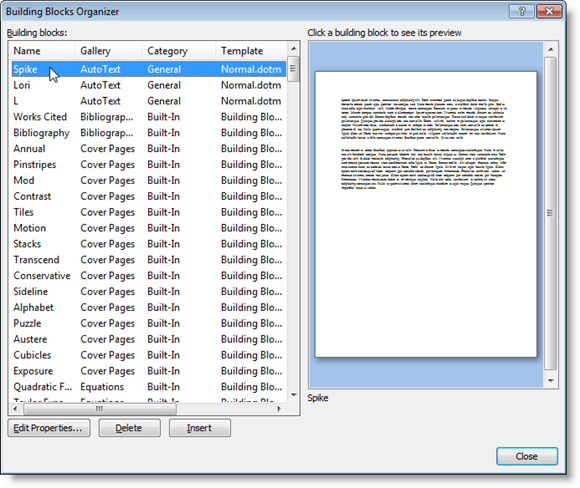
Pour afficher le contenu du Pointe, si vous utilisez Word 2003 ou une version antérieure, sélectionnez AutoText | Texte automatique du Insérer menu.
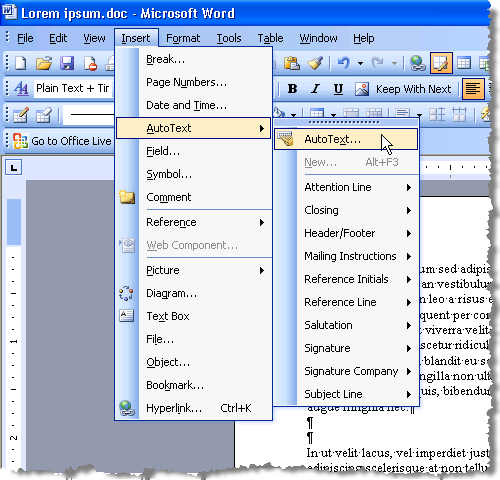
le Correction automatique la boîte de dialogue s’affiche. Sur le Texte automatique onglet, saisissez “pointe»(Sans les guillemets) dans le Saisissez les entrées d’insertion automatique ici zone d’édition pour trouver rapidement le Pointe dans la liste. le Pointe est automatiquement sélectionné une fois qu’il est trouvé et vous pouvez voir le contenu du Pointe dans le Aperçu sous la liste des entrées d’insertion automatique.
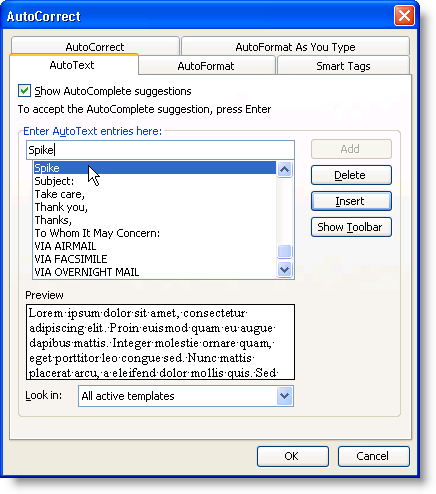
Vous avez peut-être remarqué que lorsque vous avez collé le contenu du Pointe, il y avait une ligne vierge supplémentaire entre chaque élément que vous avez ajouté à la Pointe. C’est dû à Sélection de paragraphe intelligente.
Avec Sélection de paragraphe intelligente activé, il est impossible de sélectionner un paragraphe sans saisir également cette dernière marque de paragraphe. Vous voudrez peut-être désactiver Sélection de paragraphe intelligente pour éviter de créer des lignes vides entre chacun des éléments du Pointe. Pour ce faire dans Word 2007, sélectionnez Options Word du Bureau menu.
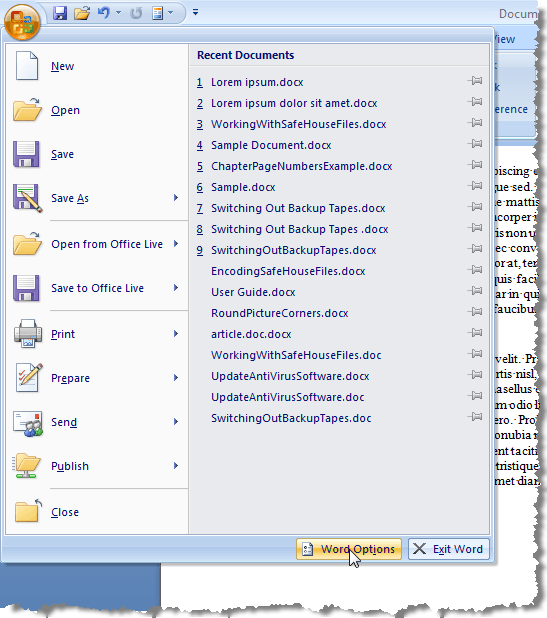
Sur le Options Word boîte de dialogue, cliquez sur Avancée dans la liste de gauche.
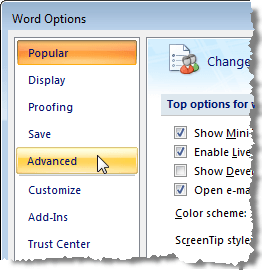
dans le Options d’édition à droite, sélectionnez le Utiliser la sélection de paragraphes intelligente case à cocher pour qu’il n’y ait pas de coche dans la case à cocher.
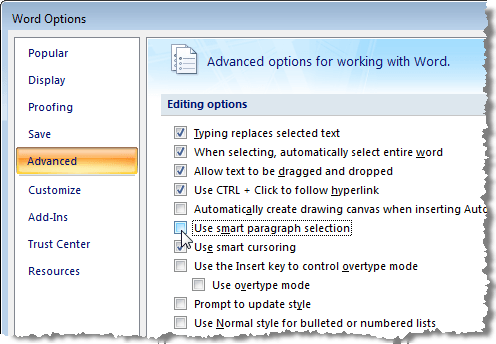
Cliquez sur D’accord pour fermer le Options Word boite de dialogue.
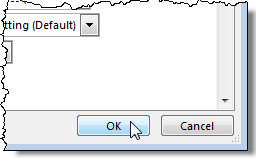
Éteindre Sélection de paragraphe intelligente dans Word 2003 ou version antérieure, sélectionnez Options du Outils menu.
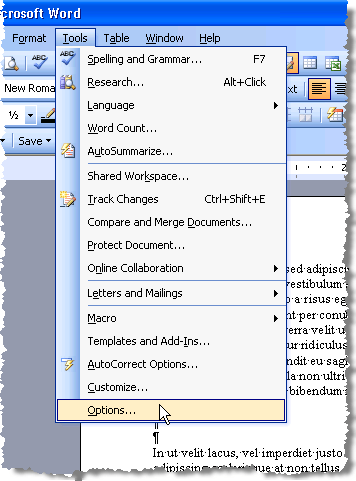
Sur le Options boîte de dialogue, cliquez sur le Éditer languette. dans le Options d’édition section, sélectionnez la Utiliser la sélection de paragraphes intelligente case à cocher pour qu’il n’y ait pas de coche dans la case à cocher.
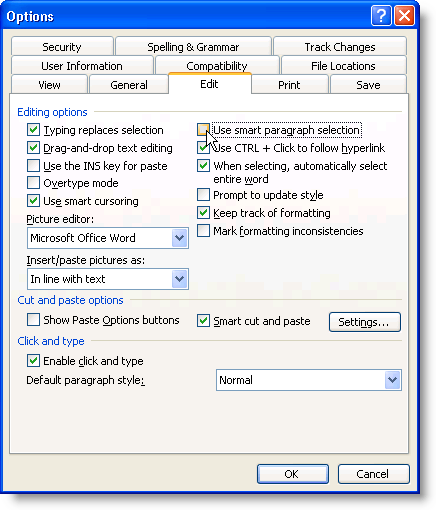
Cliquez sur D’accord pour fermer le Options boite de dialogue.
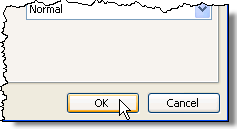
le Pointe est une fonction utile si vous avez besoin de réorganiser et de déplacer rapidement et facilement du texte non contigu ou de créer un nouveau document à partir d’éléments d’un autre document. Prendre plaisir!