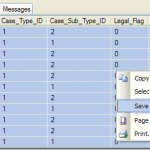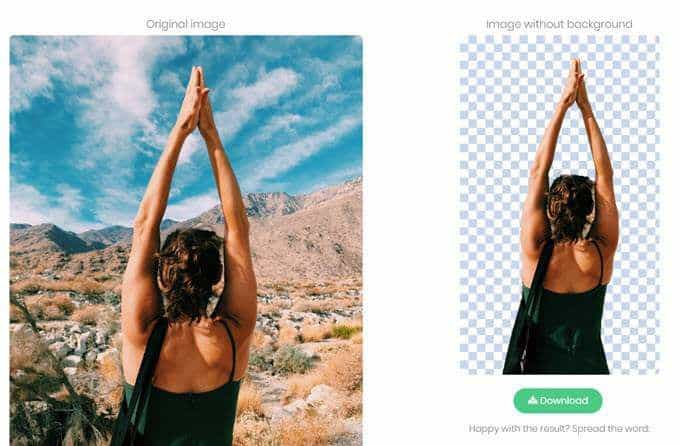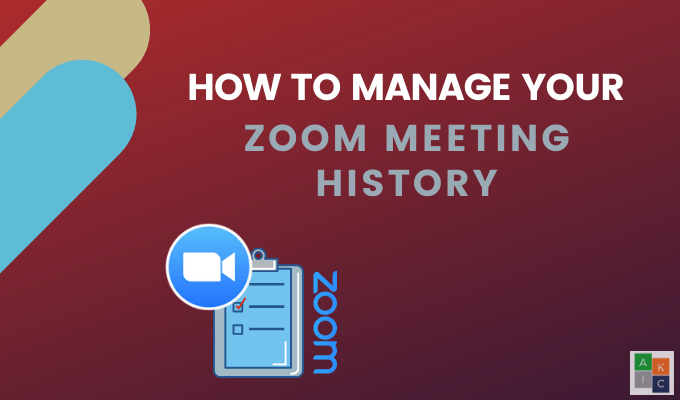Ouvrir l’invite de commande dans le dossier à l’aide de l’Explorateur Windows
le Invite de commandes est un moyen incroyablement utile pour effectuer certaines tâches. Par exemple, si vous souhaitez exécuter un programme avec des paramètres spéciaux, l’invite de commande est un moyen rapide de le faire. Le problème est que la navigation dans la structure de répertoires d’un ordinateur moderne peut être une véritable douleur lors de l’utilisation de l’invite de commande. D’autant que Windows 10 prend en charge ces longs noms de dossiers et de programmes.
La bonne nouvelle est que vous pouvez ouvrir l’invite de commande directement à partir d’une fenêtre de l’Explorateur Windows. Vous emmenant directement à cet emplacement de dossier!
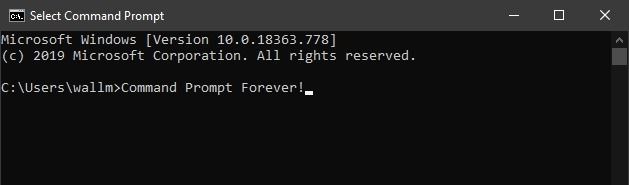
Invite de commandes vs PowerShell
Un point important concernant l’ouverture de l’invite de commande dans un dossier est que nous nous référons spécifiquement à l’invite de commande Windows, plutôt qu’à PowerShell. Bien que les deux programmes se ressemblent, étant une interface de commande de texte, ils sont en fait très différents.
L’invite de commandes est une interface de texte simple et légère pour Windows. En revanche, PowerShell est un outil de ligne de commande complexe et puissant qui permet aux utilisateurs expérimentés de gérer en profondeur le système de l’ordinateur, parmi une longue liste d’autres capacités utiles.
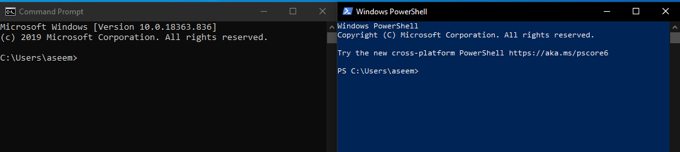
L’invite de commandes utilise «CMD.exe» tandis que PowerShell utilise «powershell.exe», ils sont donc entièrement séparés. Bien que certaines fonctionnalités se chevauchent, les deux programmes peuvent utiliser des commandes différentes pour accomplir le même travail. Cet article concerne uniquement l’invite de commande, mais certains des raccourcis fonctionneront également pour PowerShell. Nous vous indiquerons quand c’est le cas.
Ouvrir l’invite de commande à l’aide de la barre d’adresses de l’explorateur
Lorsque vous ouvrez un dossier de l’Explorateur Windows, vous verrez une barre d’adresse similaire à celle d’un navigateur Web. Par défaut, il affiche le chemin du dossier actuel. Tu peux le voir ici.
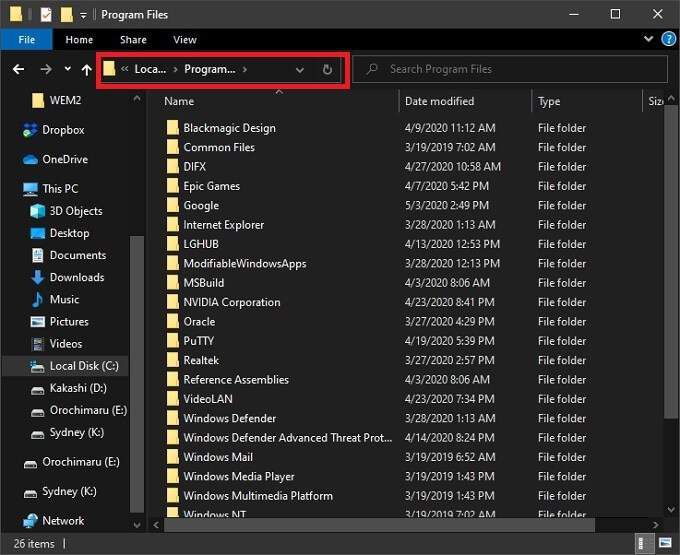
Si vous cliquez sur cette barre d’adresse, vous pouvez taper du texte. En tapant «cmd» et en appuyant sur Entrée, vous ouvrirez l’invite de commande à cet emplacement.
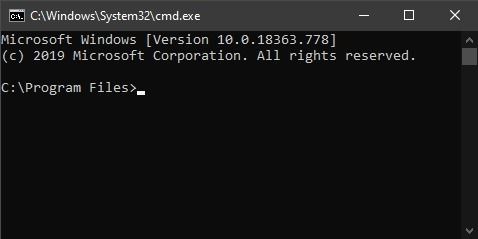
Cela fonctionnera également si vous tapez «powershell» au lieu de «cmd». Vous amenant directement à l’invite Windows PowerShell dans ce dossier.
Ajout de “Ouvrir la fenêtre de commande ici”
Dans les premières versions de Windows 10, il y avait une entrée de menu contextuel appelée «Ouvrir la fenêtre de commande ici» qui ouvrait l’invite de commande à l’emplacement du dossier que vous spécifiez. Par exemple, si vous cliquez avec le bouton droit sur un dossier et utilisez cette commande, l’invite de commande démarre à l’emplacement actuel du dossier.
Après la mise à jour du créateur 2017 pour Windows 10, Microsoft a supprimé cette option. Pourquoi? Cela est probablement dû à un effort de Microsoft pour empêcher les gens d’utiliser l’invite de commande pour utiliser PowerShell.
Récupérer cette commande n’est pas très difficile, mais cela nécessite quelques bricolages dans le registre Windows. Si vous ne vous sentez pas à l’aise de faire cela, il est préférable d’ignorer cette méthode, mais si vous voulez vraiment récupérer cette option du menu contextuel, voici ce qu’il faut faire.
Tout d’abord, cliquez sur Démarrer et tapez regedit. Cliquez ensuite sur l’entrée du programme regedit.
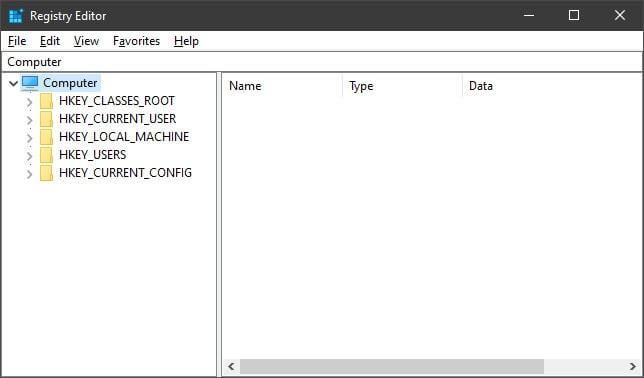
Avec l’éditeur de registre ouvert, recherchez la clé de registre suivante sur ce chemin:
HKEY_CLASSES_ROOT Directory shell cmd
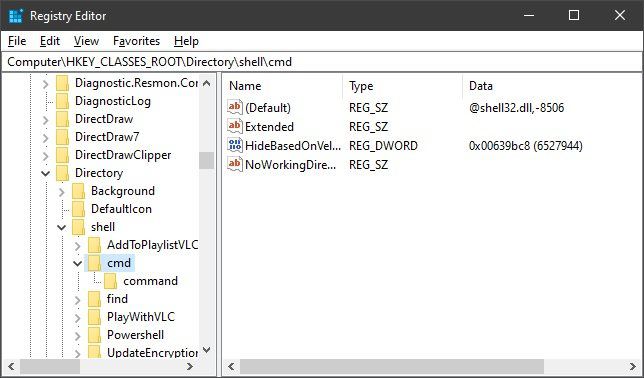
C’est là que les choses peuvent commencer à sembler un peu risquées, mais nous ne faisons rien qui puisse briser votre ordinateur. Mais assurez-vous de suivre ces instructions exactes!
Clic-droit sur la clé et cliquez Autorisations dans le menu contextuel.
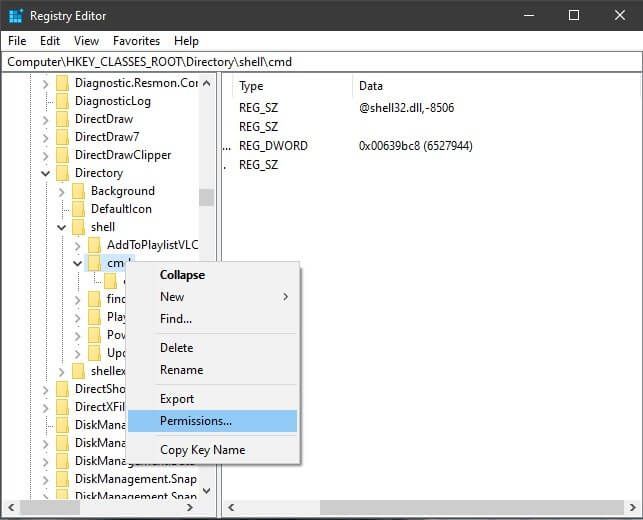
Dans la boîte de dialogue qui s’ouvre, cliquez sur Avancée.
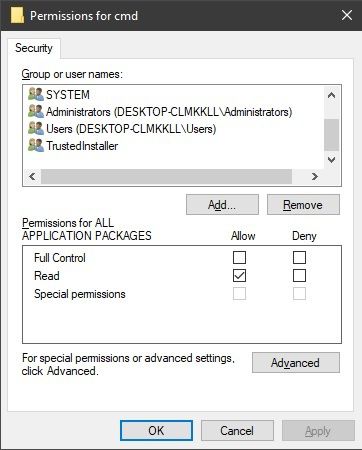
En haut de la fenêtre des paramètres avancés, vous verrez le propriétaire répertorié de la clé. Clique le Changement option.
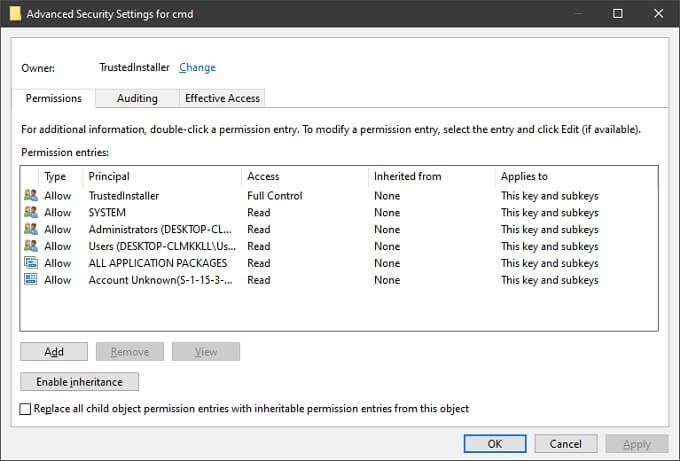
Ensuite, saisissez votre nom d’utilisateur, puis cliquez sur vérifier les noms pour le valider. Puis clique D’accord.
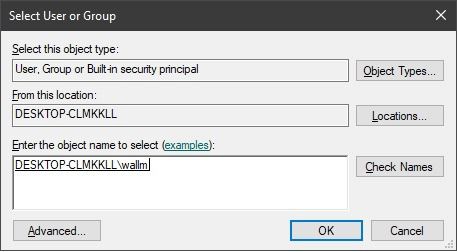
Enfin, assurez-vous que le Remplacer le propriétaire sur les sous-conteneurs et les objets est sélectionné avant de cliquer D’accord.
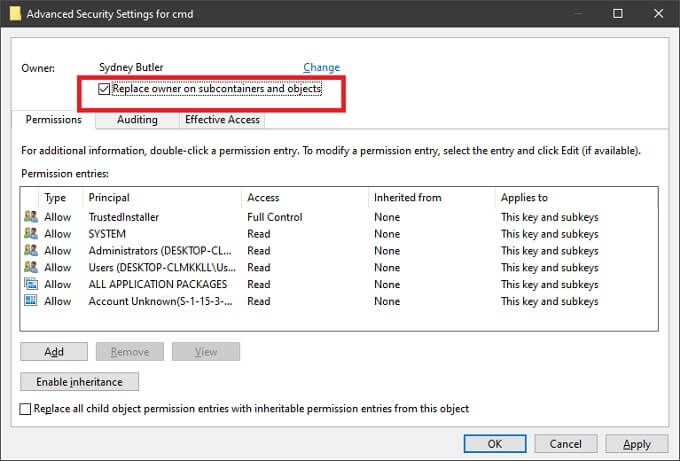
Nous sommes maintenant de retour sur la page des autorisations. Sélectionner Administrateurs en dessous de Noms de groupe ou d’utilisateur et sélectionnez Autoriser à côté de Controle total. Puis clique D’accord.
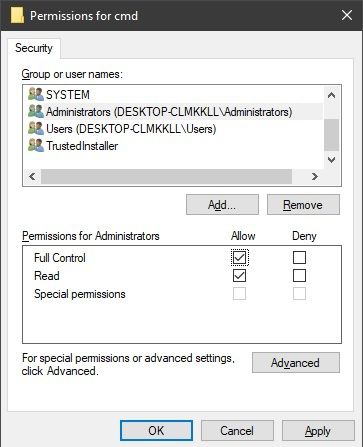
Nous devons maintenant restaurer l’entrée du menu contextuel de l’invite de commandes.
De retour dans la fenêtre CMD, tout ce que nous avons à faire est de changer le “DWORD” de “HideBasedOnVelocityiD” à “ShowBasedOnVelocityId». Juste faites un clic droit dessus et choisissez Renommer, puis modifiez le nom du DWORD.
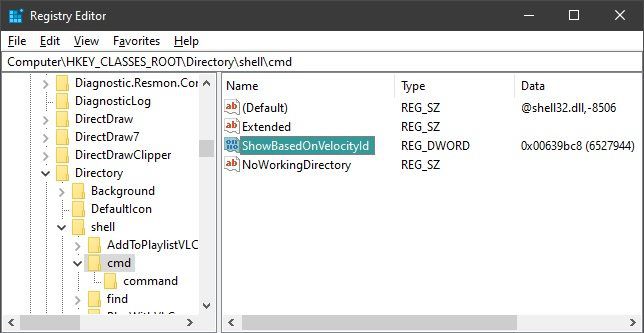
Si tout s’est déroulé comme prévu, vous devriez maintenant voir l’option «Ouvrir la fenêtre de commande ici», lorsque vous SHIFT + cliquez avec le bouton droit sur un élément dans la fenêtre de l’Explorateur Windows.
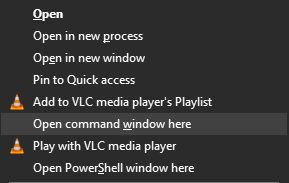
Ouverture de l’invite de commandes à l’aide de l’Explorateur Windows
Cette méthode suivante d’ouverture de l’invite de commande à partir d’une fenêtre de l’Explorateur Windows implique de naviguer jusqu’à l’emplacement de stockage du programme d’invite de commande lui-même et de l’exécuter directement à partir de là. Ceci est toujours utile lorsque, pour une raison ou une autre, d’autres moyens d’ouvrir l’invite de commande ne fonctionnent pas.
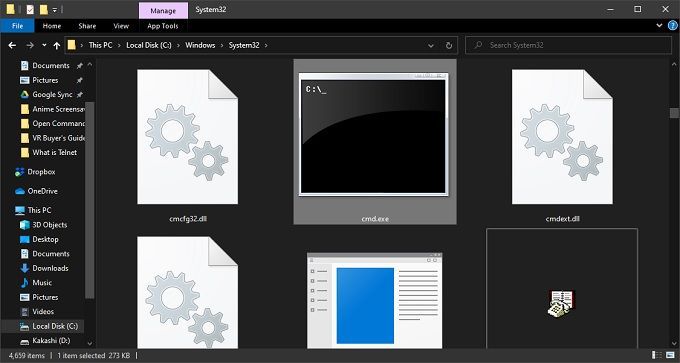
Vous pouvez trouver «cmd.exe» dans C: Windows System32. Si vous souhaitez l’exécuter avec des privilèges administratifs, cliquez simplement avec le bouton droit sur cmd.exe et choisissez Exécuter en tant qu’administrateur. Il existe de nombreuses commandes qui nécessitent des privilèges administratifs pour fonctionner et c’est l’une des façons dont vous pouvez démarrer l’invite de commandes avec ces privilèges sans quitter l’Explorateur.
Vous êtes aux commandes maintenant!
Comme ils l’ont fait avec HyperTerminal, Microsoft peut choisir un jour d’éliminer complètement l’invite de commande, en faveur de PowerShell. Bien que ce ne soit pas une mauvaise chose en soi, PowerShell pourrait faire un peu de polissage pour aider les utilisateurs non puissants qui auraient été bien avec l’invite de commande à utiliser les fonctions communes tout aussi facilement. Pourtant, jusqu’au jour où l’invite de commande ne va pas dans le sens du Dodo, vous pouvez être assuré que ce n’est qu’à quelques clics.
Si vous avez besoin d’améliorer vos compétences en matière d’invite de commandes, pourquoi ne pas consulter ces 21 commandes que chaque utilisateur de Windows devrait connaître. Vous volerez à travers des tâches en un rien de temps armé de ces astuces incroyablement utiles.