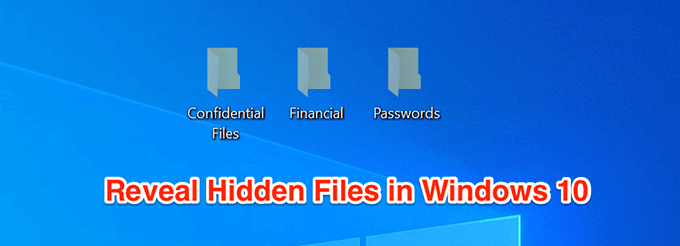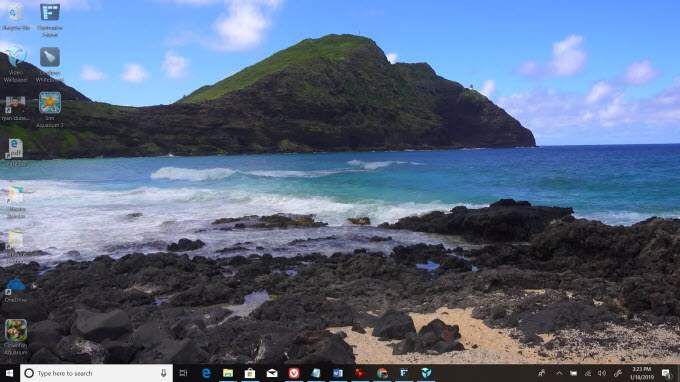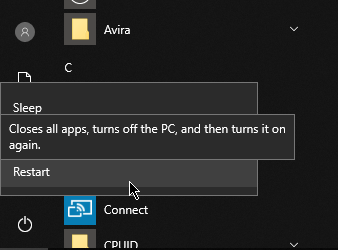La recherche Windows 10 ne fonctionne pas? 6 conseils de dépannage à essayer
Windows Search est l’une des fonctionnalités les plus utilisées par de nombreux utilisateurs, car elle vous permet de trouver rapidement les éléments que vous recherchez sur votre ordinateur. Il vous aide à trouver vos applications, images, vidéos, feuilles de calcul et essentiellement tout ce que vous avez stocké sur votre ordinateur.
Si la La recherche Windows 10 ne fonctionne pas pour une raison quelconque sur votre ordinateur, vous rencontrerez des difficultés à trouver vos fichiers sur votre ordinateur. La correction de la fonction de recherche interrompue n’est pas aussi simple, surtout si vous ne connaissez pas la cause du problème.

Cependant, il existe plusieurs correctifs standard que vous pouvez appliquer et voir s’ils aident à résoudre le problème.
Redémarrez votre ordinateur
«Redémarrez votre ordinateur et voyez si cela aide à résoudre le problème» est quelque chose que vous pourriez avoir l’habitude d’entendre si vous demandez souvent une assistance technique. C’est une chose très basique à faire mais c’est très efficace pour résoudre de nombreux problèmes mineurs sur votre machine.
Le redémarrage réinitialise essentiellement toutes les configurations temporaires et tous les fichiers de votre système. Cela, à son tour, donne à votre système d’exploitation une chance de faire un nouveau démarrage. Cela permet souvent de résoudre de nombreux problèmes.
- appuyez sur la les fenêtres pour ouvrir le menu Démarrer.
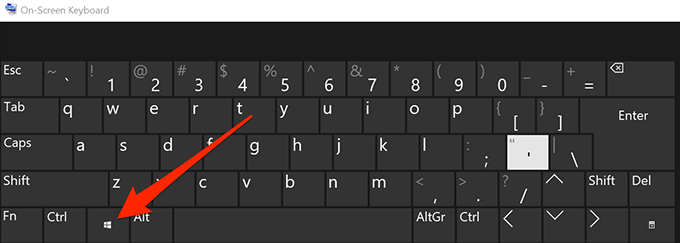
- Cliquez sur l’icône d’alimentation pour ouvrir le menu d’alimentation.
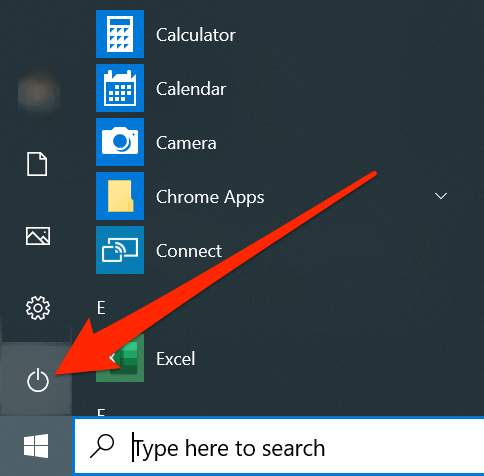
- Sélectionner Redémarrer parmi les options disponibles.
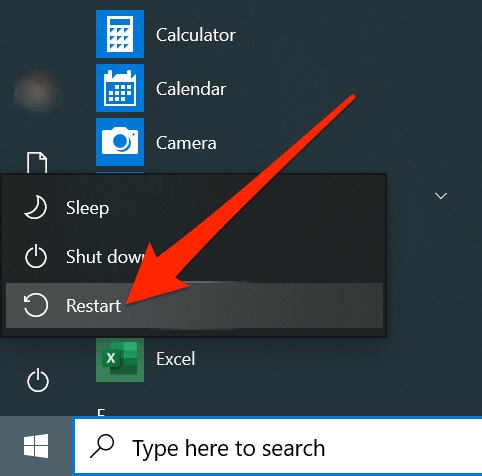
- Le problème de recherche devrait probablement être résolu lorsque votre ordinateur redémarre.
Tuez le processus pour la recherche Windows 10
Windows Search est en fait l’un des nombreux utilitaires préchargés sur les machines Windows. Comme il fonctionne comme n’importe quelle autre application sur votre ordinateur, vous pouvez tuer son processus ce qui devrait, espérons-le, résoudre le problème avec Windows 10 Search ne fonctionne pas.
Tuer ne signifie pas supprimer la fonctionnalité, mais simplement suspendre temporairement l’exécution de la fonctionnalité sur votre ordinateur.
- Cliquez avec le bouton droit sur votre barre des tâches en bas de votre écran et sélectionnez Gestionnaire des tâches.
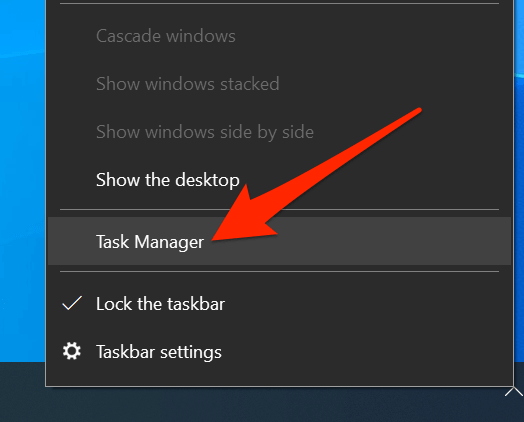
- Clique sur le Plus de détails option si elle ne montre aucun processus en cours d’exécution sur votre PC.
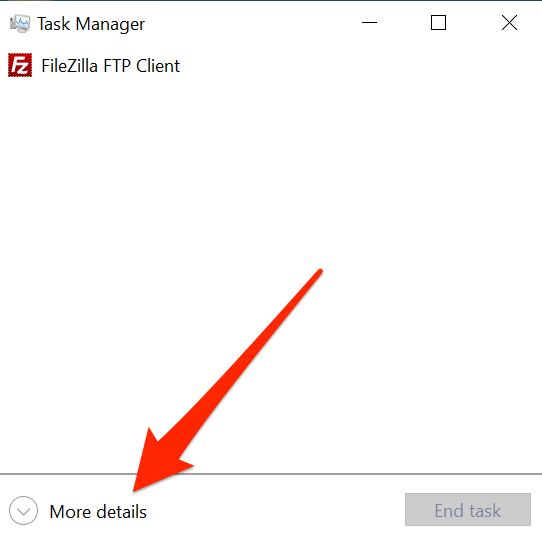
- Clique sur le Détails onglet en haut.
- Recherchez l’entrée intitulée SearchUI.exe dans la liste, cliquez dessus avec le bouton droit de la souris et sélectionnez Tâche finale.
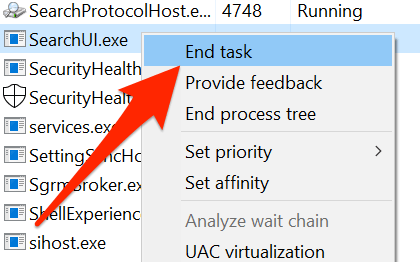
- Une invite apparaîtra sur votre écran. Cliquez sur le bouton qui dit Processus final pour tuer le processus de recherche Windows.
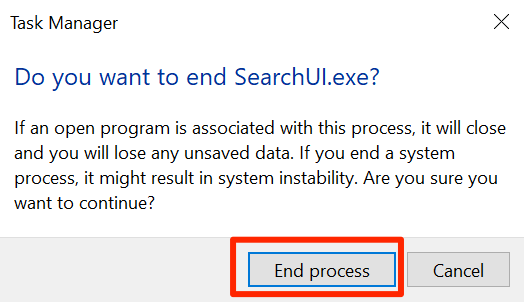
Réinitialiser les paramètres de recherche de Windows 10
La plupart des fonctionnalités et éléments de votre ordinateur ont leurs propres configurations. Au fil du temps, à mesure que de plus en plus de personnalisations leur sont apportées, elles sont parfois trop configurées. Cela peut entraîner un dysfonctionnement des fonctionnalités ou, pire encore, les ruiner.
La meilleure façon de résoudre ces problèmes est de réinitialiser leurs paramètres ou configurations. Vous pouvez également le faire pour la fonction de recherche Windows et la fonction reviendra aux paramètres d’usine.
Microsoft vous fournit en fait un petit fichier qui vous aide à réinitialiser les paramètres de recherche Windows sur votre ordinateur. Tout ce que vous avez à faire est d’exécuter le fichier et il réinitialisera les paramètres de recherche.
Gardez à l’esprit que cela ne fonctionnera que si vous utilisez Windows 10 build 1903 ou version ultérieure.
- Téléchargez et enregistrez le Script Windows Search PowerShell sur ton ordinateur.
- Cliquez avec le bouton droit sur le fichier téléchargé et choisissez l’option qui dit Exécuter avec PowerShell. Il lancera le fichier dans PowerShell sur votre PC.
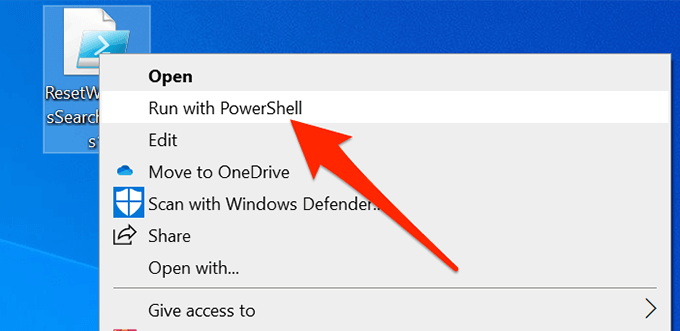
- Sélectionner Oui lorsqu’il vous demande si vous souhaitez que ce script apporte des modifications à votre ordinateur.
- Laissez le script s’exécuter et réinitialisez la fonctionnalité.
- Quand c’est fait, vous verrez un message disant Terminé sur votre écran. Vous pouvez ensuite fermer la fenêtre PowerShell.
Reconstruire l’index de recherche
Un index de recherche est un index de tous les fichiers stockés sur votre ordinateur. La fonction de recherche utilise cet index pour récupérer rapidement les fichiers que vous recherchez. Parfois, cet index peut être endommagé pour diverses raisons.
La reconstruction de l’index résout presque tous les problèmes liés à la recherche, car c’est sur quoi repose la fonction de recherche. De plus, il n’y a aucun mal à le faire.
- appuyez sur la Windows + R clés en même temps, tapez Panneau de configurationet frappé Entrer.
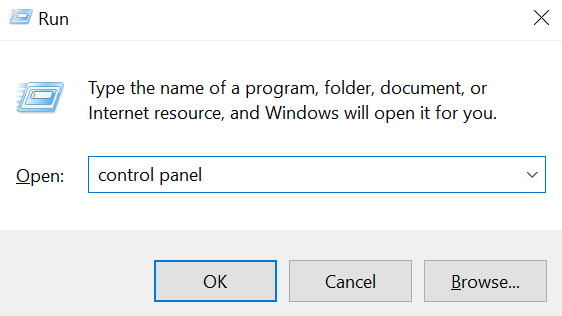
- Clique sur le Vu par menu en haut et sélectionnez Petites icônes.
- Recherchez l’option qui dit Options d’indexation et cliquez dessus.
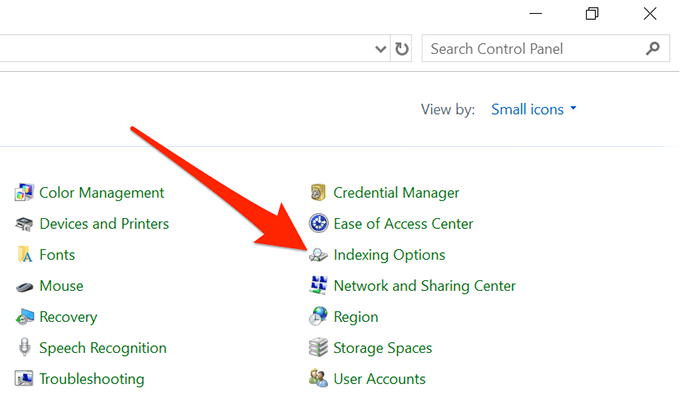
- Clique sur le Avancée bouton.
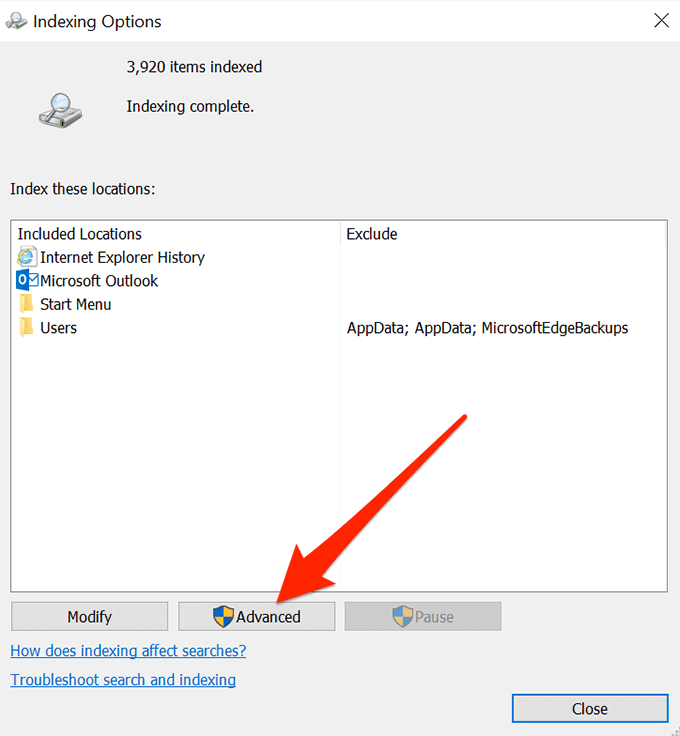
- Clique sur le Reconstruire pour reconstruire votre index de recherche.
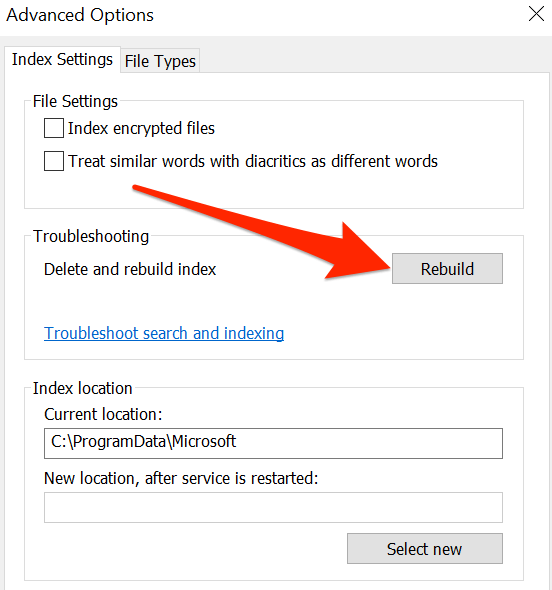
Utiliser l’utilitaire de résolution des problèmes Windows
Windows 10 est livré avec plusieurs outils de dépannage pour vous aider résoudre divers problèmes sur vos ordinateurs. L’un d’eux est spécialement conçu pour vous aider à résoudre des problèmes de recherche tels que celui auquel vous êtes actuellement confronté.
Vous pouvez exécuter l’utilitaire de résolution des problèmes et il vous indiquera ce qu’il faut faire pour restaurer la fonctionnalité de la fonction de recherche.
- Ouvrez le Le menu Démarrer et cliquez sur l’icône des paramètres pour lancer le Réglages app.
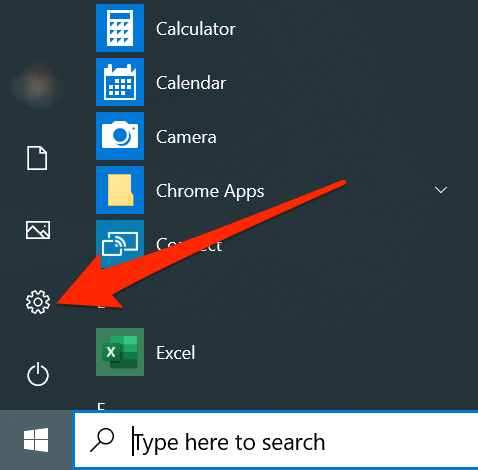
- Cliquer sur Mise à jour et sécurité.
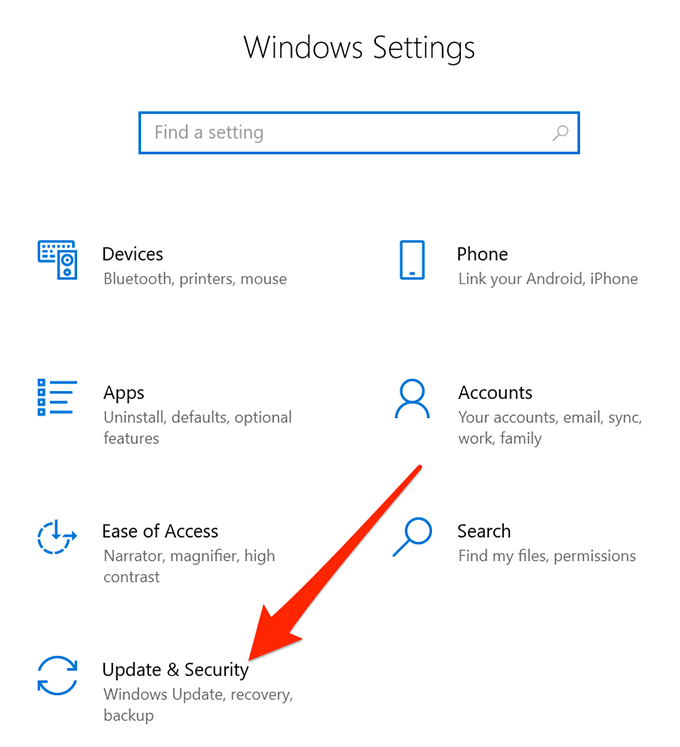
- Sélectionner Dépanner dans la barre latérale gauche.
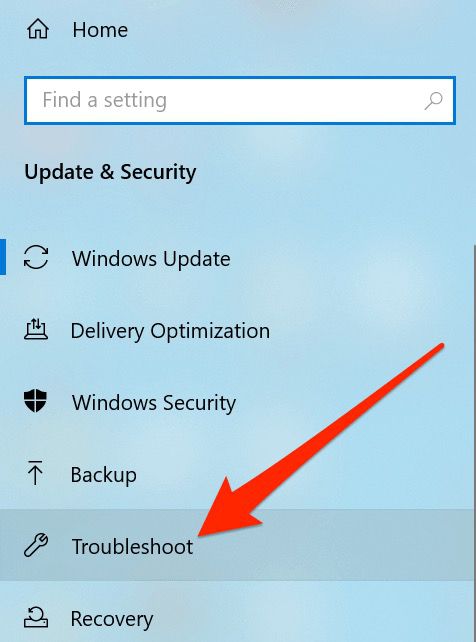
- Cliquer sur Recherche et indexation dans le volet de droite et choisissez Exécutez l’utilitaire de résolution des problèmes.
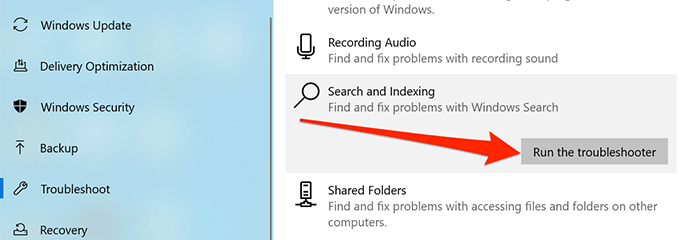
- Attendez qu’il détecte le problème et vous propose des suggestions pour le résoudre.
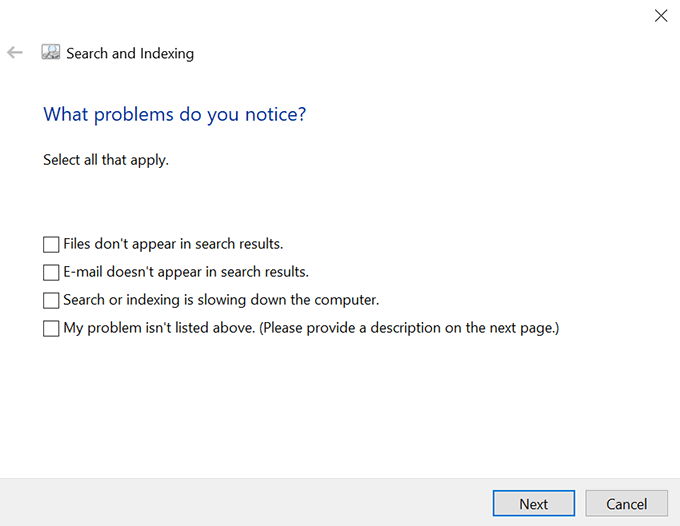
Mettez à jour votre version de Windows
Il va sans dire que vous devez toujours garder votre système Windows 10 à jour. L’utilisation d’une version obsolète peut entraîner un certain nombre de problèmes, et si vous utilisez toujours une ancienne version du système d’exploitation, vous devriez la mettre à niveau vers la dernière version disponible.
- Lancez le Le menu Démarrer et cliquez sur l’icône des paramètres.
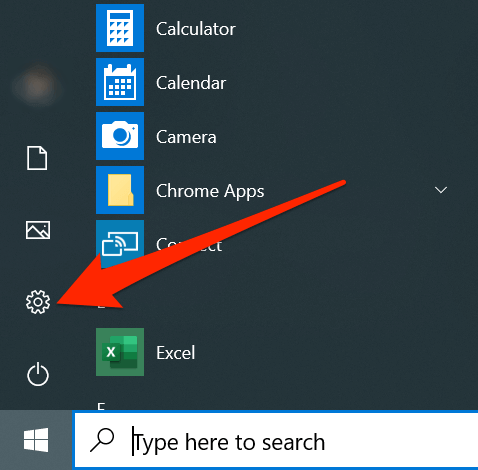
- Cliquer sur Mise à jour et sécurité.
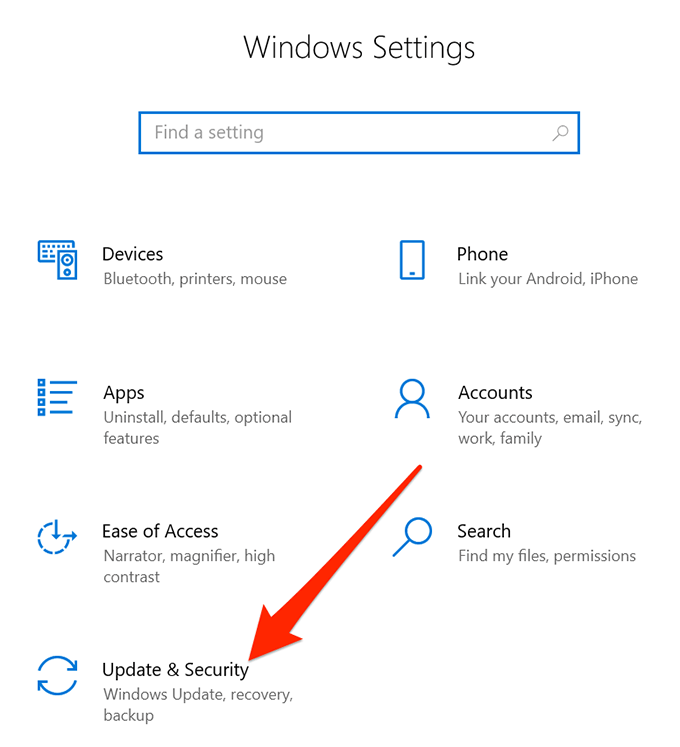
- Cliquer sur Windows Update dans la barre latérale gauche.
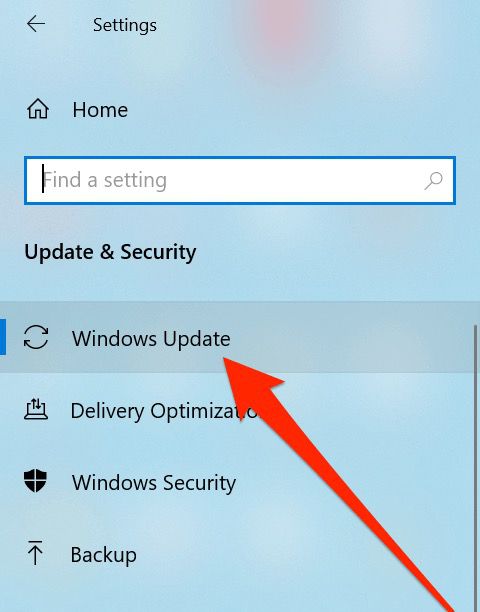
- Cliquer sur Rechercher des mises à jour sur le volet de droite.
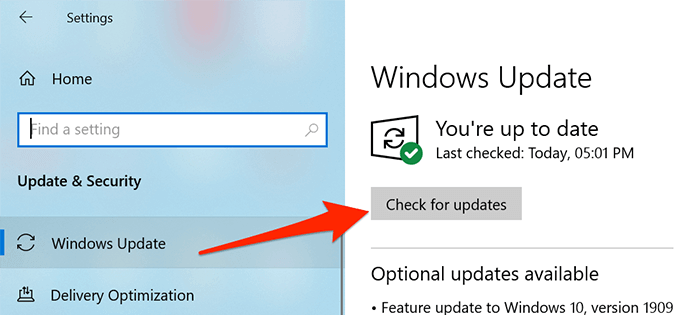
- Installez les mises à jour disponibles sur votre ordinateur.
- Redémarrez votre ordinateur.
Nous espérons que les méthodes ci-dessus vous aideront à résoudre le problème de non-fonctionnement de la recherche Windows 10 sur votre ordinateur. Étant donné qu’il peut y avoir plusieurs raisons pour lesquelles la recherche ne fonctionne pas sur votre ordinateur, vous devrez essayer plusieurs méthodes avant de pouvoir enfin résoudre le problème.