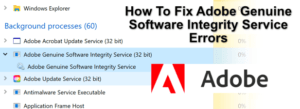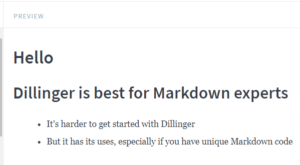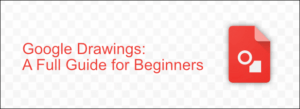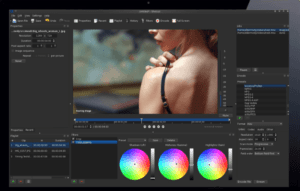Vous voulez donc commencer le montage vidéo avec Adobe Premiere, le premier choix des éditeurs vidéo à tout niveau d’expérience. Vous achetez et téléchargez le programme, l’ouvrez, mais vous vous rendez soudainement compte que vous ne savez pas vraiment quoi faire, ni par où commencer.
Vous découvrirez bientôt, cependant, qu’il n’y a aucune raison d’être dépassé. Quelle que soit la raison pour laquelle vous voulez commencer, que vous commenciez un Chaîne Youtube ou êtes en train de monter votre premier court métrage, vous verrez qu’une fois que vous vous êtes familiarisé avec le programme, votre temps de montage semble filer.
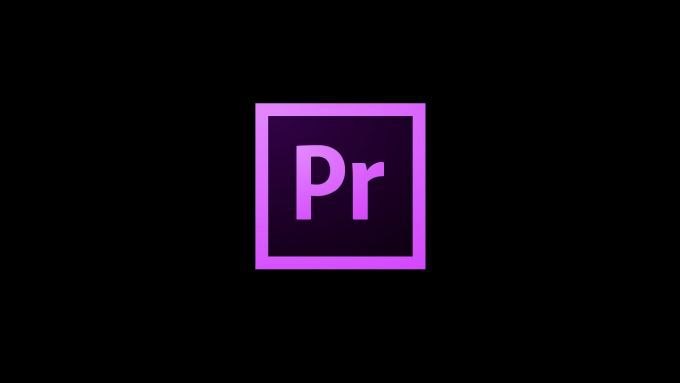
Si vous suivez les pointeurs de ce didacticiel Adobe Premiere, vous serez prêt à commencer à éditer vos médias en toute confiance. Vous pourrez également développer vos connaissances plus facilement une fois que vous maîtriserez les bases. Gardez à l’esprit qu’avec des programmes comme Premiere, il existe plusieurs façons de tout faire, alors ne vous sentez pas obligé de vous en tenir à ces méthodes spécifiques à tout moment.
Démarrer un nouveau projet
Une fois que vous avez ouvert Adobe Premiere, vous avez quelques options sur l’écran d’accueil. Vous pouvez soit démarrer un nouveau projet, en ouvrir un sur lequel vous travaillez, soit voir une liste de vos projets les plus récents à ouvrir.
En supposant que vous partez de zéro, cliquez sur Nouveau projet vous amènera à une fenêtre où vous pourrez choisir les paramètres de ce projet. Cela peut sembler déroutant, mais voici une version décomposée de chaque partie.
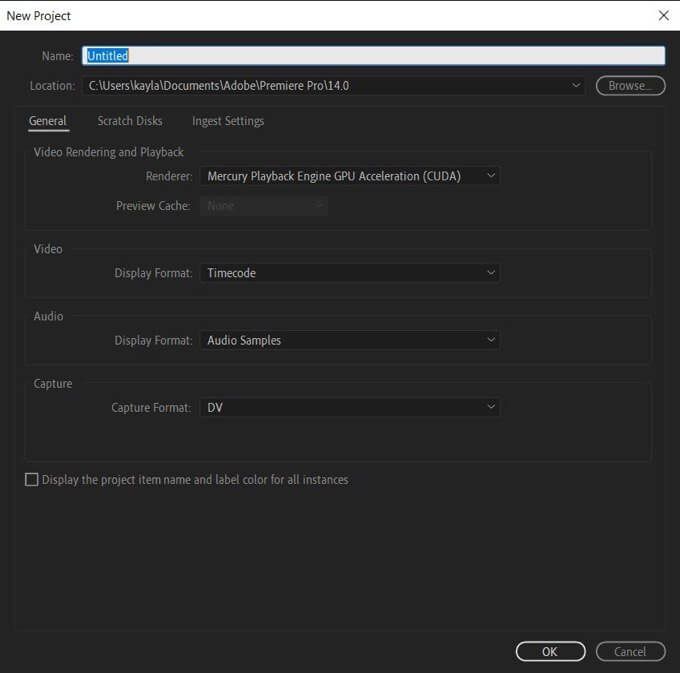
Tout d’abord, il y a le nom de votre projet et l’emplacement où vous choisissez votre projet à enregistrer. Puis il y a Rendu et lecture vidéo, qui est la façon dont votre ordinateur traite la vidéo que vous produisez et vous lit le résultat final en temps réel.
Ce que vous choisissez pour cette option détermine la vitesse à laquelle votre vidéo sera rendue et lue. Vos options disponibles dépendent de la carte graphique de votre ordinateur, mais Accélération GPU Mercury Playback Engine (Open CL) est pris en charge par la plupart des ordinateurs et recommandé.
Vous pouvez ensuite choisir selon quelle métrique vous souhaitez afficher votre vidéo, soit Timecode ou Cadres (vous n’avez pas à vous soucier des pieds + cadres sauf si vous avez enregistré avec un appareil photo 16 mm ou 35 mm). Timecode est la façon dont la vidéo que vous avez tournée a enregistré et enregistré chaque image de la vidéo. Cette option est recommandée car elle vous montrera la durée de sortie de votre vidéo et facilitera la localisation d’images spécifiques.
le l’audio L’option d’affichage dépend vraiment de la précision avec laquelle vous souhaitez éditer vos fichiers audio, mais Échantillons audio Cette option convient à moins que vous n’ayez besoin d’éditer l’audio à la milliseconde.
le Format de capture La section n’est pas importante à moins que vous ne capturiez directement une vidéo sur Adobe Premiere, auquel cas vous choisiriez si vous filmez en vidéo numérique ou en vidéo haute définition.
Insertion de votre vidéo et audio
Après avoir défini les options de votre projet, vous serez redirigé vers votre espace de travail principal. Vous pouvez modifier l’apparence de votre espace de travail en déplaçant chaque panneau ou en choisissant Fenêtre> Espaces de travail dans la barre supérieure et en sélectionnant l’un des pré-créés. Dans cet article, le Édition l’espace de travail sera utilisé.
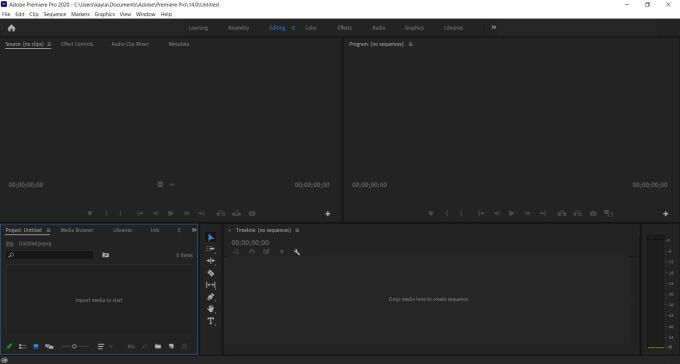
La première chose à faire est de charger tous les médias que vous utiliserez dans votre projet. Commencez par localiser le Navigateur multimédia dans la case en bas à gauche. À partir de là, vous pouvez rechercher des médias directement depuis votre ordinateur.
Une fois que vous avez trouvé la vidéo ou l’audio que vous voulez, cliquez dessus pour l’afficher dans le La source fenêtre juste au-dessus. Dans cette fenêtre, vous pouvez couper les parties que vous voulez et l’insérer dans votre chronologie (le panneau en bas à droite) en utilisant le Marquer et Jalonner outils (les icônes en forme de parenthèse sous votre vidéo source.)
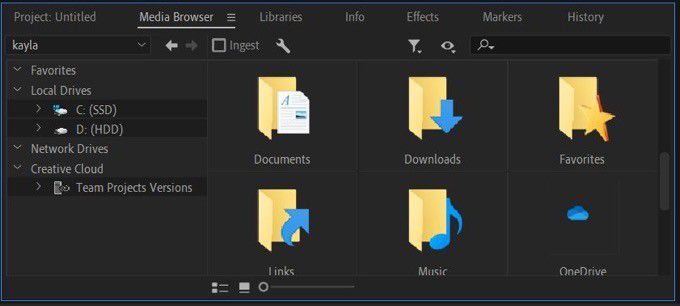
Pour insérer la vidéo, vous pouvez soit faire glisser la vidéo depuis le Vidéo seulement icône sous la vidéo dans la fenêtre source, ou vous pouvez faire glisser la vidéo directement à partir du navigateur multimédia si vous voulez toute la vidéo et tout son.
Vous pouvez également utiliser le Insérer (troisième à partir de la droite en dessous de votre vidéo source) pour insérer la vidéo là où se trouve le marqueur dans la chronologie.
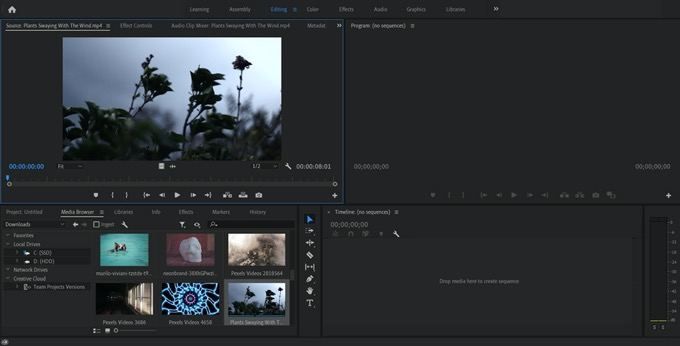
L’audio fonctionne de la même manière pour localiser et insérer dans une séquence si vous avez des fichiers audio séparés, comme la musique ou les effets sonores. Si vous souhaitez ne prendre que l’audio lui-même d’une vidéo, vous pouvez simplement faire glisser le Audio seulement icon dans votre projet.
Explication des outils de base d’Adobe Premiere
Lors du montage vidéo, les outils qu’Adobe Premiere a à vous offrir seront votre meilleur ami. Il existe de nombreux outils différents dans le programme, mais voici une explication des outils de base que vous utiliserez probablement le plus souvent.
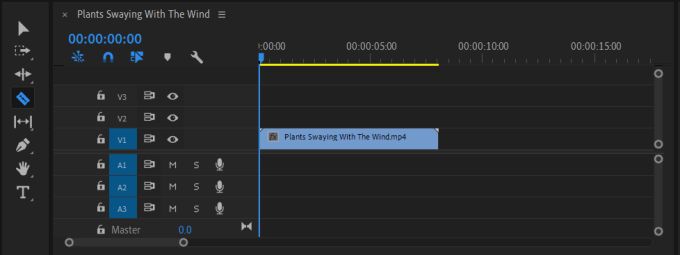
Outil de sélection
C’est l’icône qui ressemble à un pointeur. C’est l’outil le plus haut de la boîte à côté de vos séquences. Cet outil vous permet de sélectionner la vidéo ou l’audio dans votre chronologie, ou de sélectionner les boutons et les options de l’interface. Vous pouvez également cliquer avec le bouton gauche sur un média extérieur dans votre chronologie et faire glisser pour créer une zone de sélection afin de sélectionner plusieurs clips.
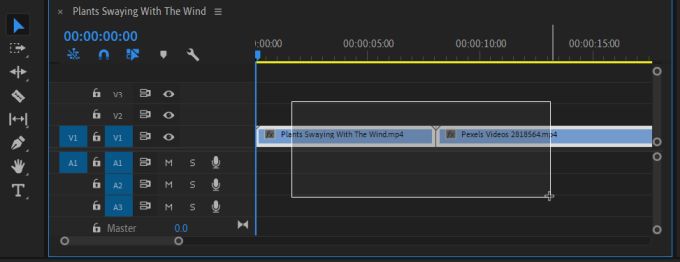
Outil de sélection de piste avant + arrière
Il s’agit de l’icône suivante sous l’outil de sélection, indiquée par une case et une flèche. Vous remarquerez peut-être dans le coin inférieur droit de l’icône un petit triangle.
Cela signifie qu’en cliquant sur l’icône et en la maintenant enfoncée, vous pouvez accéder aux autres outils qui lui sont liés. En faisant cela, vous pouvez utiliser le Sélection de piste avant , qui peut faire avancer une piste entière dans votre chronologie, ou Sélection de piste en arrière outil, qui fait le contraire.
Outil d’édition d’ondulation
Vous pouvez l’utiliser pour découper les points d’entrée et de sortie de vos clips, et vous pouvez utiliser le Modification en continu outil pour éditer simultanément le point de sortie d’un clip et le point d’entrée d’un autre, afin de combler les espaces.
Sous cet outil, il y a aussi Taux d’étirement si vous avez besoin d’accélérer ou de ralentir un clip entier. Vous pouvez cliquer et faire glisser à partir des points d’entrée ou de sortie pour utiliser cet outil. Cela ne coupera rien du clip, cela accélérera ou ralentira simplement la fréquence d’images.
Outil de rasoir
C’est l’icône en forme de rasoir. Avec cet outil, vous pouvez facilement couper des clips à tout moment que vous souhaitez.
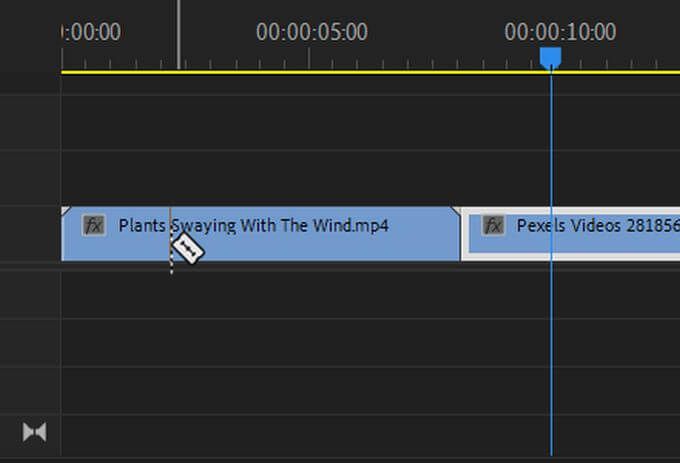
Outil de type
Cet outil, qui ressemble à un T majuscule, vous permet de cliquer directement sur votre lecture vidéo et de créer du texte simple. Vous pouvez également cliquer et maintenir pour accéder au Type vertical outil, qui crée une zone de texte verticale.
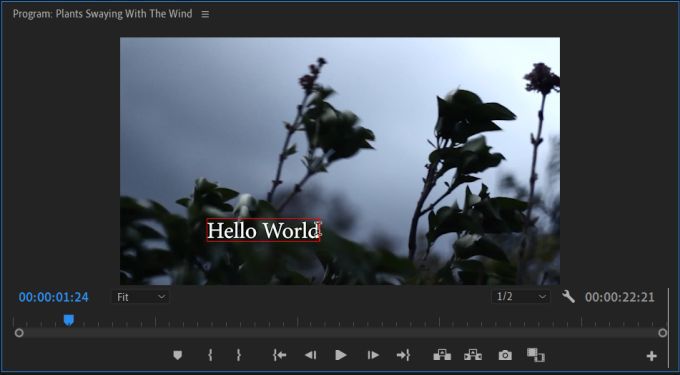
Avec tous ces outils, en passant votre souris dessus, vous pourriez voir une lettre entre parenthèses à côté du nom de l’outil. Il s’agit de la touche de votre clavier à laquelle l’outil est lié, vous pouvez donc utiliser ces raccourcis pour y accéder rapidement.
Outils d’édition audio de base
Non seulement Premiere dispose d’outils pour éditer votre vidéo, mais il existe également de nombreuses options d’édition audio au cas où vous auriez besoin de la manipuler d’une manière ou d’une autre.
Après avoir inséré l’audio dans votre chronologie, vous pouvez l’éditer de la même manière que vous éditez une vidéo, en utilisant les mêmes outils. En plus de cela, il existe également des effets audio désignés pour améliorer les sons de votre projet.
Pour y accéder, cliquez sur le Effets onglet en haut de votre espace de travail. Cela devrait ouvrir le panneau Effets sur votre droite, et à partir de là, vous pouvez aller à Effets audio. Pour utiliser l’un d’entre eux, faites simplement glisser l’effet que vous avez choisi sur votre clip audio.
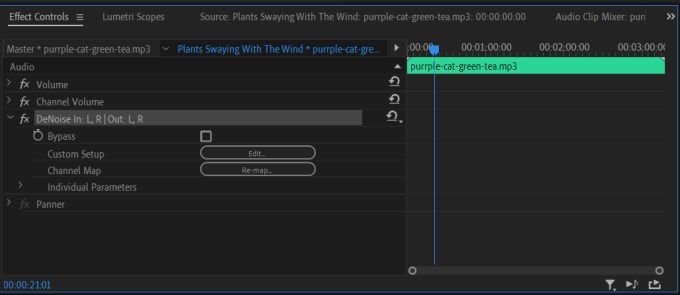
Les effets DeHummer et DeNoise sont un effet extrêmement utile. Si vous remarquez beaucoup de bruit de fond dans votre clip audio, ces effets peuvent vous aider à vous en débarrasser. Vous pouvez les trouver sous Réduction / restauration du bruit. Une fois que vous les avez appliqués, vous pouvez jouer avec eux dans le Contrôles d’effets panneau, mais ils devraient supprimer la plupart des bruits automatiquement.
Une autre bonne chose à garder à l’esprit est que vous pouvez contrôler le volume audio directement à partir de votre timeline. Si vous regardez votre clip audio, vous remarquerez qu’il y a une ligne horizontale blanche. Vous pouvez faire glisser cette ligne vers le haut ou vers le bas pour modifier le volume. Si vous souhaitez que le volume soit fort à certains endroits et silencieux à d’autres, vous pouvez utiliser une fonction appelée Images clés pour faire ça.

Faites glisser l’un des cercles sur la barre de défilement dans la section audio de la chronologie pour l’élargir. Vous devriez voir une icône en forme de losange à gauche de votre chronologie audio. Si vous cliquez sur cette icône, vous ajouterez une image clé, et si vous en ajoutez au moins deux, vous pouvez les faire glisser indépendamment de l’autre. En utilisant cela, vous pouvez facilement faire apparaître / sortir votre audio.
Création de titre dans Premiere
Si vous avez besoin de créer des titres plus détaillés que le simple outil de texte ne vous le permet, le Titre hérité fonctionnalité dans Premiere a beaucoup plus d’outils pour la création de titres. Cliquez simplement Fichier> Nouveau> Titre hérité pour ouvrir la fenêtre de création.
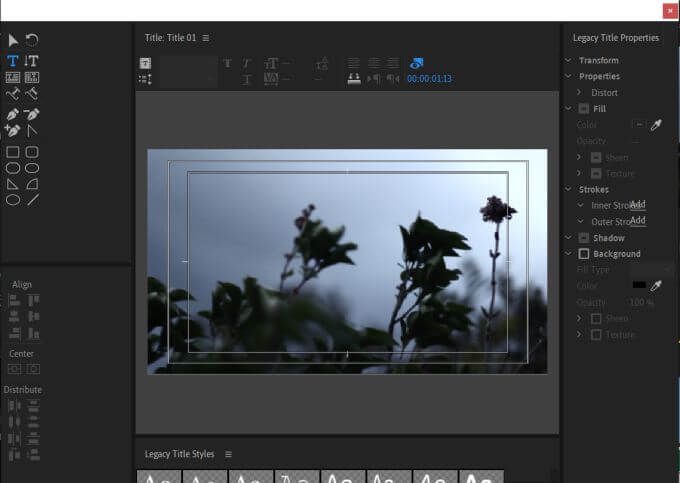
Utilisez le Type outil dans cette fenêtre pour taper votre texte. Sous le Transformer à droite, vous pouvez modifier le placement, la taille, l’opacité, etc. En dessous de Propriétés, il existe de nombreuses options pour la création de titres uniques, telles que l’ajout d’inclinaison, le crénage ou le suivi. Vous pouvez également modifier la police elle-même et la taille.
Non seulement vous pouvez créer du texte, mais vous pouvez également utiliser les outils de forme pour ajouter des formes de base à votre titre.
Changer l’apparence de votre vidéo avec l’étalonnage des couleurs
Si vous voulez que l’apparence de votre vidéo soit plus cohérente, vous pouvez facilement ajuster la couleur, l’éclairage et d’autres aspects visuels à l’aide de Couleur Lumetri dans Premiere. Vous pouvez le trouver sous le Couleur panneau.
Avec Lumetri Color, vous disposez de nombreux outils différents. En dessous de Correction de base, vous pouvez effectuer quelques modifications rapides pour améliorer l’apparence de votre clip, par exemple Balance des blancs, contraste, hautes lumières / ombres et Blancs / Noirs. Si vous souhaitez apporter des modifications plus avancées et détaillées, le reste des options vous donne plus de liberté.
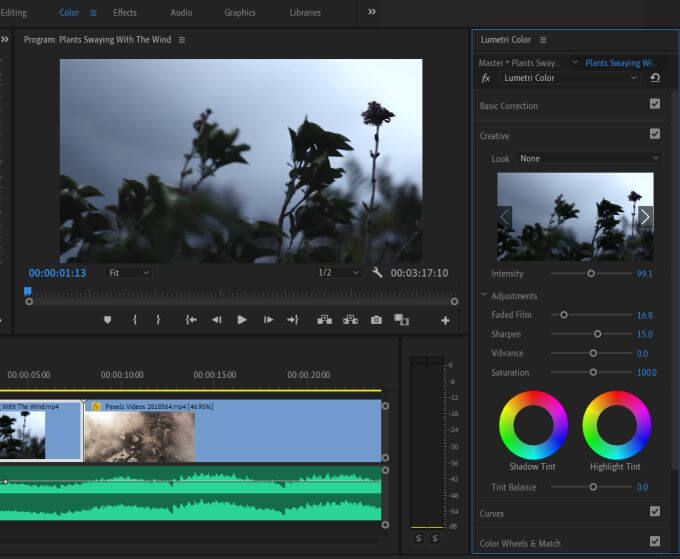
Si vous êtes submergé par la quantité d’outils ici, vous avez également la possibilité de télécharger des LUT et des préréglages de couleurs pour classer automatiquement vos clips. Il y en a beaucoup de gratuits que vous pouvez trouver en ligne.
Une fois que vous en avez téléchargé un, vous pouvez les rechercher sous le LUT dans Correction de base ou sous Rechercher dans la liste déroulante Créative sous Lumetri Color.
Exportation et rendu de votre vidéo
Le montage est terminé et vous êtes content du résultat. Alors, comment faire sortir votre vidéo éditée dans un format partageable? Heureusement, Adobe Premiere facilite le rendu de votre vidéo directement dans le programme et l’exporte.
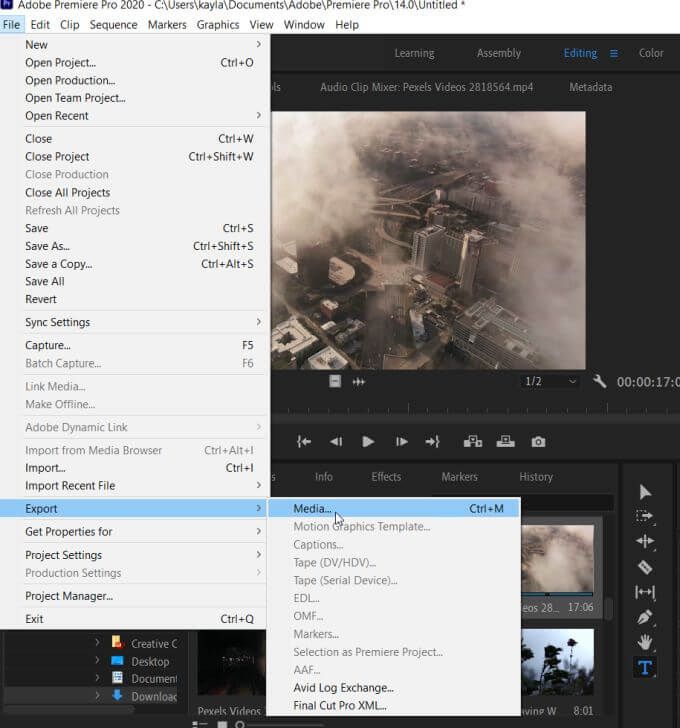
Pour commencer ce processus, activez d’abord le panneau de la chronologie en cliquant à l’intérieur, puis localisez la barre d’outils tout en haut et cliquez sur Fichier> Exporter> Médias. Un écran apparaîtra pour vous permettre de choisir vos options d’exportation. Tout d’abord, assurez-vous d’exporter la séquence que vous souhaitez exporter. Vous pouvez voir ce que vous exportez en faisant glisser le marqueur bleu dans l’aperçu.
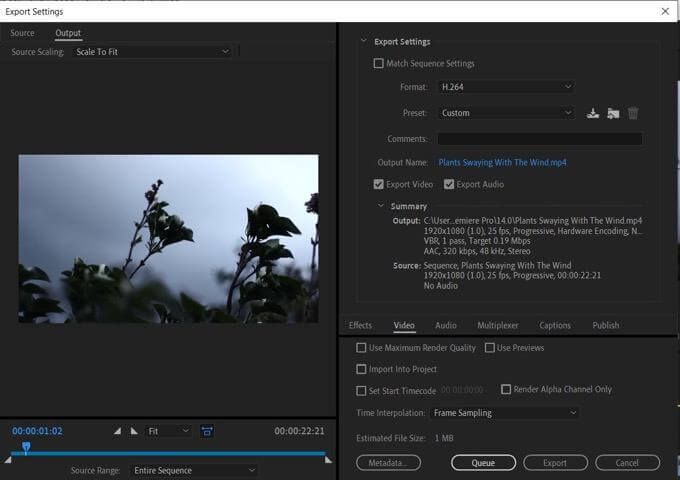
Ensuite, vous devrez choisir un format dans lequel enregistrer votre vidéo. À moins que vous ne soyez obligé d’enregistrer votre vidéo dans un certain format, utilisez H.264 est généralement recommandé pour une sortie de meilleure qualité.
Ensuite, il y a une option pour choisir un préréglage. Cela dépend de la manière dont vous partagerez votre vidéo. Il existe des préréglages qui rendront votre vidéo mieux prise en charge par Facebook, Youtube, Twitter et d’autres plates-formes déjà disponibles au choix. Ou, vous pouvez choisir Douane pour choisir vos propres paramètres. En général, cependant, le Match Source – Débit binaire élevé le préréglage convient à la plupart des utilisations.
Assurez-vous de nommer votre projet et de choisir où vous souhaitez que la vidéo exportée soit enregistrée, et que le Exporter la vidéo et Exporter l’audio sont vérifiés en fonction de ce que vous souhaitez exporter.
Lorsque vous avez terminé, vous pouvez cliquer sur Exportation en bas et votre vidéo terminée sera envoyée à l’emplacement choisi.