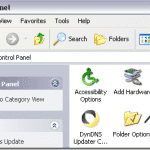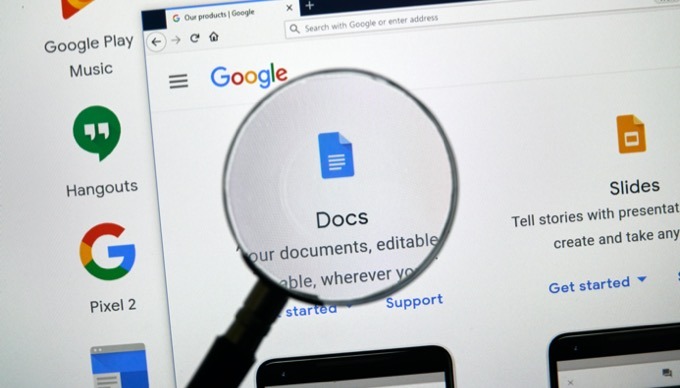Créer une clé USB amorçable pour plusieurs systèmes d’exploitation
Si vous travaillez dans l’informatique ou offrez vos propres services informatiques, vous installez et réinstallez probablement assez souvent les systèmes d’exploitation pour les clients. Traditionnellement, les installations du système d’exploitation ont été déployées directement à partir d’un disque d’installation du système d’exploitation, mais comme les disques sont si facilement rayés ou endommagés, la plupart des informaticiens utilisent des clés USB. C’est une méthode plus efficace, mais elle a toujours un inconvénient, similaire à l’utilisation de disques.

Surtout, les clés USB sont plus fiables et efficaces que les disques, mais comme les disques, la plupart des clés USB ont un but unique. Étant donné que chaque client peut avoir une préférence de système d’exploitation différente, vous devrez peut-être déployer plusieurs systèmes d’exploitation différents à des moments aléatoires. Par exemple, un client peut souhaiter une nouvelle installation de Windows 7 Ultimate et un autre client peut souhaiter que vous installiez Ubuntu pour lui.
Habituellement, cela implique de posséder plusieurs lecteurs USB, vous pouvez avoir un lecteur de démarrage Windows 7, un lecteur de démarrage Ubuntu, un lecteur de démarrage CentOS, etc. Clé USB pouvant être utilisée pour déployer plusieurs systèmes d’exploitation différents.
Créer un lecteur flash amorçable multi OS
Il existe plusieurs façons de configurer une clé USB pour démarrer plusieurs systèmes d’exploitation, mais l’un des moyens les plus simples consiste à utiliser le programme YUMI. Alors, pour commencer, passez à la Page de téléchargement YUMI et procédez au téléchargement de la version la plus récente.

Une fois le téléchargement terminé, lancez le logiciel. L’écran suivant vous sera présenté:
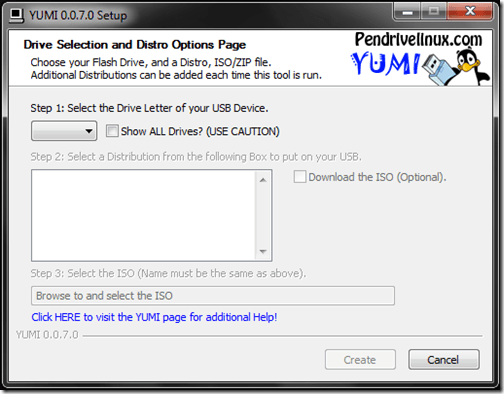
Comme décrit, la première étape consiste à sélectionner la lettre de lecteur de votre périphérique USB. Sous Windows, vous souhaiterez généralement sélectionner le E: lecteur, mais cela peut différer en fonction de la structure de vos lecteurs Windows. Alors, commencez par brancher votre clé USB sur votre ordinateur et parcourez le chemin Démarrer> Ordinateur. Cela vous donnera une vue de tous vos lecteurs actifs, dans laquelle vous pourrez simplement déterminer la lettre de lecteur de votre clé USB.
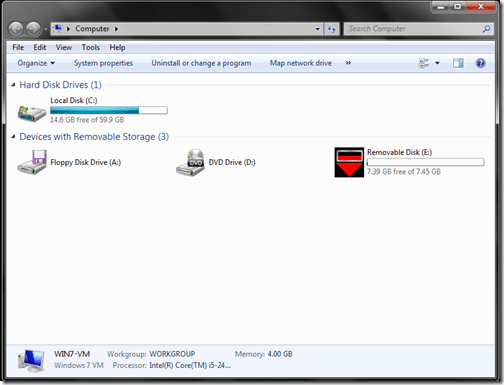
Comme vous pouvez le voir sur la capture d’écran ci-dessus, Windows a détecté la clé USB en tant que disque amovible (E:). Encore une fois, votre clé USB peut se voir attribuer une lettre de lecteur différente, en fonction de votre configuration Windows et des autres périphériques que vous utilisez (disques durs externes, clés USB, etc.).
Compte tenu des informations ci-dessus dans le volet Ordinateur, vous pouvez maintenant sélectionner votre clé USB dans le YUMI Étape 1: Sélectionnez le lecteur…
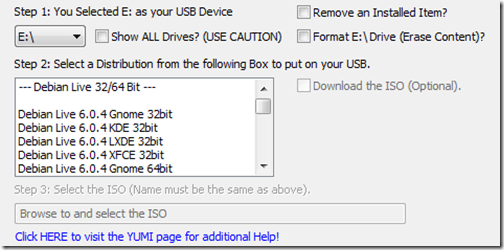
Ensuite, sous l’étape 2: liste, vous devrez sélectionner votre première distribution à ajouter à la clé USB. Le logiciel YUMI est configuré avec plusieurs distributions, allant des ISO d’installation Linux standard aux utilitaires spécialisés. Pour ce tutoriel, nous choisirons simplement une installation standard de Windows 8:
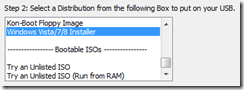
Une fois que vous avez sélectionné une distribution dans la liste, vous devrez accéder au fichier ISO réel (étape 3) pour cette distribution. Il peut s’agir d’un fichier ISO que vous avez téléchargé ou d’un fichier ISO que vous avez créé ou extrait d’un disque. Pour ce didacticiel, j’ai sélectionné une ISO de version grand public de Windows 8.
![]()
Enfin, cliquez sur le Créer pour commencer à rendre l’ISO amorçable et à le stocker sur la clé USB. À partir de là, l’application YUMI traitera et commencera à créer la distribution amorçable.
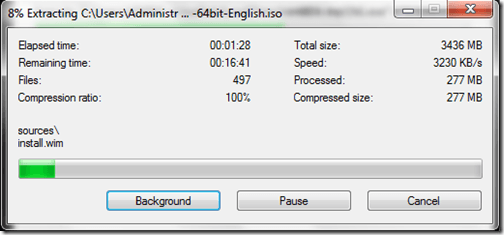
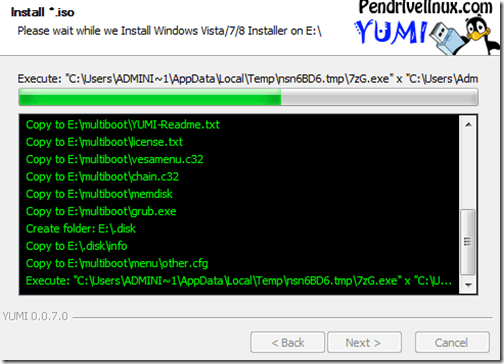
Une fois le processus terminé, cliquez sur le bouton Prochain bouton qui affichera la fenêtre suivante:
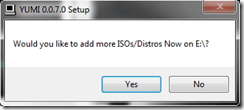
De là, vous pouvez simplement cliquer sur le Oui bouton, qui vous ramènera à la page de démarrage de YUMI, où vous pouvez ajouter une autre distribution amorçable, en utilisant les étapes ci-dessus.
Une fois que vous avez terminé la configuration de votre clé USB avec toutes vos options de démarrage, vous devrez simplement redémarrer votre ordinateur et démarrer à partir de la clé USB. De là, vous serez présenté avec l’interface YUMI, qui vous permettra de sélectionner une distribution dans laquelle démarrer.
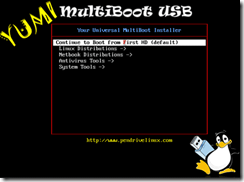
C’est essentiellement tout ce qu’il y a à faire. Vous pouvez désormais utiliser une clé USB capable de démarrer plusieurs distributions et programmes! Bien que ce didacticiel vise à créer une clé USB amorçable capable de démarrer plusieurs systèmes d’exploitation, le programme YUMI peut également être utilisé pour démarrer des programmes antivirus hors ligne, des utilitaires de clonage de disque, des outils de diagnostic et d’autres utilitaires. Merci d’être passé par le site pour le message d’aujourd’hui. Si l’un des visiteurs de notre site connaît des programmes similaires à YUMI, n’hésitez pas à créer un lien vers eux dans la section commentaires. Prendre plaisir!