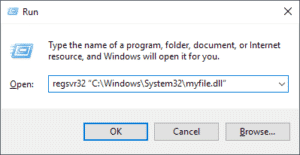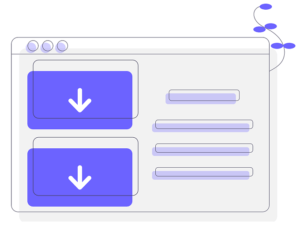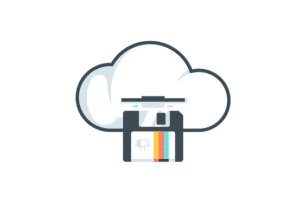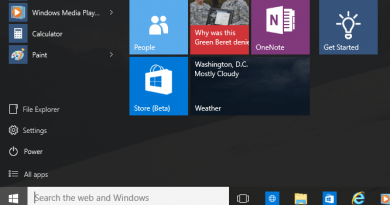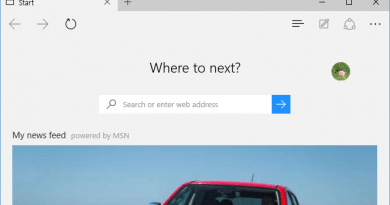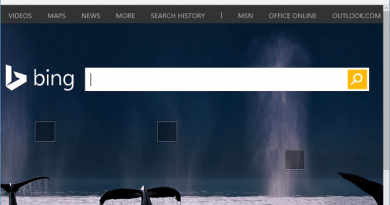Comment utiliser les bureaux virtuels dans Windows 10
Comment utiliser les bureaux virtuels dans Windows 10
Les bureaux virtuels sont l’une des fonctionnalités impressionnantes de Windows 10. La fonction des bureaux virtuels vous aide à réduire l’encombrement du bureau et à organiser vos applications sur le bureau! Vous pouvez laisser plusieurs fenêtres d’application ouvertes sur différents bureaux virtuels.
Qu’est-ce que les bureaux virtuels
Windows 10 fournit des fonctionnalités pour créer plusieurs bureaux virtuels et ouvrir les fenêtres de vos applications sur différents écrans virtuels. Vous pouvez facilement basculer et accéder à vos fenêtres d’application ouvertes dans différents bureaux virtuels.
Comment utiliser des bureaux virtuels dans Windows 10
Cliquer sur le bouton de vue des tâches dans la barre des tâches (ou appuyer sur la touche Windows + Tab) affiche la vue des tâches, qui montre toutes les fenêtres ouvertes actuelles.

La vue des tâches comprend 2 sections
- Section Tâches: cette section affiche toutes les fenêtres ouvertes actuelles sur le bureau actif actuel. Vous pouvez cliquer et ouvrir n’importe quelle fenêtre dans la section des tâches, ou fermer n’importe quelle fenêtre.
- Section des bureaux: affiche tous les bureaux virtuels créés sur votre ordinateur.
Création d’un nouveau bureau virtuel:
Vous pouvez ajouter un nouveau bureau virtuel de deux manières
- Cliquez sur le bouton «Ajouter un bureau» en bas à droite de votre écran. Cela créera un nouveau bureau virtuel vide.

- Faire glisser n’importe quelle fenêtre d’application de la section des tâches et déposer sur le bouton «Ajouter un bureau». Cela créera un nouveau bureau virtuel et y déplacera la fenêtre d’application glissée.

Affichage des applications ouvertes sur un bureau particulier
Dans la vue Tâche, le survol de n’importe quel bureau affichera toutes les applications ouvertes sur ce bureau. Le bureau actif actuel est toujours affiché comme mis en évidence en clair. En cliquant sur l’un des bureaux, il deviendra le bureau actif actuel et affichera toutes les fenêtres ouvertes dessus. Toute nouvelle fenêtre d’application ouverte sera ouverte dans le bureau actif actuel.

Déplacement d’applications entre des bureaux virtuels
Le déplacement d’applications entre différents bureaux virtuels est très simple.
- Cliquez sur le bouton d’affichage des tâches (ou appuyez sur la touche Windows + Tab), qui affichera toutes les fenêtres ouvertes actuelles.
- Faites glisser et déposez la fenêtre d’application de la vue Tâche vers le bureau virtuel souhaité.
- Si vous souhaitez créer un nouveau bureau pour l’application, faites simplement glisser et déposez l’application de la vue des tâches vers le bouton ‘Nouveau bureau’ en bas à droite de l’écran.

Fermeture des bureaux virtuels
Ouvrez la vue des tâches et cliquez sur «Fermer» sur le bureau souhaité pour fermer. La fermeture du bureau ne fermera pas les applications sur ce bureau, il déplacera simplement les applications vers le bureau précédent.

Personnalisation de la vue de votre barre des tâches
Par défaut, la barre des tâches de Windows affiche les fenêtres ouvertes uniquement sur le bureau virtuel actif actuel. Vous pouvez personnaliser ces paramètres dans «Paramètres Windows» comme ci-dessous:

- Ouvrez Paramètres -> Système -> Multitâche
- Remplacez l’option “Dans la barre des tâches, afficher les fenêtres ouvertes sur” par “Tous les bureaux” si vous souhaitez que la barre des tâches affiche les fenêtres ouvertes sur tous les bureaux.
- Remplacez l’option «Appuyer sur Alt + Tab affiche les fenêtres ouvertes sur» par «Tous les bureaux» si vous souhaitez que «Alt + Tab» affiche les fenêtres ouvertes sur tous les bureaux.
Vous pouvez utiliser les fonctionnalités des bureaux virtuels pour organiser les fenêtres de vos applications sur vos bureaux, naviguer facilement entre les fenêtres et être plus productif!
LIRE AUSSI: