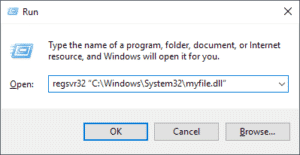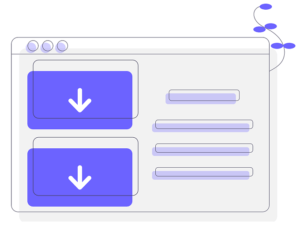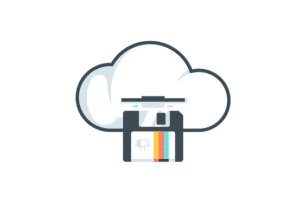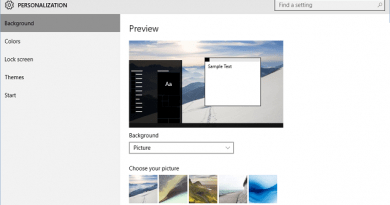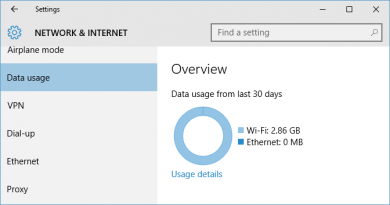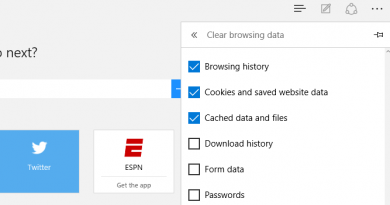Comment utiliser l’antivirus Windows Defender sur Windows 10
Comment utiliser l’antivirus Windows Defender sur Windows 10
Windows 10 est livré avec l’application antivirus Windows Defender préinstallée qui permet de protéger votre ordinateur contre les logiciels malveillants, les virus et les logiciels espions. Windows Defender s’exécute en arrière-plan pour surveiller votre ordinateur à la recherche de virus et de logiciels malveillants en temps réel et prendre des mesures de nettoyage lorsqu’il détecte des virus, des logiciels malveillants ou des logiciels espions. La mise à jour de Windows met régulièrement à jour les définitions de virus pour protéger votre ordinateur contre les derniers virus et programmes malveillants. Windows Defender propose également des options de personnalisation pour désactiver temporairement la protection en temps réel, ajouter des exclusions pour les fichiers, dossiers ou processus. Vous pouvez également effectuer des mises à jour manuelles des définitions et des analyses du système.
Ouverture de Windows Defender
Tapez “Windows Defender” dans la boîte de recherche de cortana et cliquez sur “Windows Defender” dans les résultats de recherche. Cela ouvrira l’application Windows Defender où vous pourrez voir l’état actuel de la protection antivirus pour votre ordinateur, mettre à jour les définitions et effectuer des analyses. L’onglet Accueil affiche des informations importantes telles que l’état de la protection en temps réel sur votre ordinateur, l’état de mise à jour des définitions de virus et de logiciels espions et la date de la dernière analyse.

Exécution d’un scan manuel
Vous pouvez démarrer manuellement l’analyse antivirus / programme malveillant sur votre ordinateur en utilisant le bouton “Analyser maintenant” sur l’écran d’accueil dans Windows Defender. Dans la section “Options de numérisation”, sélectionnez le type de numérisation que vous souhaitez et cliquez sur le bouton “Numériser maintenant”.

- Analyse rapide: l’analyse rapide vérifie les zones du système telles que le registre, le dossier système Windows, etc. que les logiciels malveillants, y compris les virus, sont les plus susceptibles d’infecter.
- Analyse complète: l’analyse complète vérifie tous les fichiers de votre ordinateur et tous les programmes en cours d’exécution. Cette analyse prendra plus de temps à terminer en fonction du nombre et de la taille des fichiers sur votre ordinateur.
- Analyse personnalisée: l’analyse personnalisée ne vérifie que les lecteurs, dossiers ou fichiers spécifiques que vous sélectionnez. Cochez la case “Analyse personnalisée” et cliquez sur le bouton “Analyser maintenant” pour ouvrir la boîte de dialogue dans laquelle vous pouvez sélectionner les lecteurs, dossiers ou fichiers à analyser. Cliquez sur le bouton “OK” pour lancer la numérisation.

Vérifier l’état de mise à jour des définitions
L’onglet Mise à jour de l’application Windows Defender affiche les dernières informations sur les définitions de virus sur votre ordinateur, telles que la dernière date et heure de mise à jour et les versions de définition. Windows Update met automatiquement à jour ces définitions en arrière-plan. Vous pouvez également obtenir les dernières définitions en cliquant sur le bouton “Mettre à jour” dans l’onglet Mise à jour.

Vérifier l’historique des programmes malveillants détectés sur votre ordinateur
L’onglet Historique de l’application Windows Defender affiche l’historique des virus, logiciels malveillants, logiciels espions et autres éléments nuisibles détectés sur votre ordinateur.

- Éléments de quarantaine: ce sont des éléments qui sont détectés nuisibles et dont l’exécution est impossible sur votre ordinateur. Ceux-ci ne sont pas supprimés de votre ordinateur.
- Éléments autorisés: ce sont des éléments qui sont détectés comme suspects, mais vous les avez sélectionnés manuellement pour être sûrs et autorisés à être exécutés sur l’ordinateur.
- Tous les éléments détectés: il s’agit de la liste de tous les éléments malveillants détectés sur votre ordinateur.
Personnaliser Windows Defender
Cliquez sur le bouton “Paramètres” (un avec l’icône d’engrenage) dans Windows Defender pour ouvrir l’écran “Paramètres Windows Defender” dans l’application Paramètres. Dans cet écran, vous pouvez désactiver temporairement la protection en temps réel, activer ou désactiver la protection basée sur le cloud Microsoft et ajouter des exclusions pour les fichiers, dossiers ou processus sur votre machine.

Désactivez le curseur sous “Protection en temps réel” pour désactiver temporairement la protection en temps réel de Windows Defender. Vous pouvez le réactiver manuellement ou Windows le réactivera automatiquement après une courte période pour protéger votre ordinateur. Vous pouvez également configurer la protection basée sur le cloud et la soumission d’échantillons ici. La protection basée sur le cloud et la soumission d’échantillons permettent à Windows Defender de partager avec Microsoft des informations sur les problèmes de sécurité potentiels détectés sur votre ordinateur.
Ajout d’exclusions de fichiers, de dossiers ou de processus
Vous pouvez exclure des fichiers, dossiers ou processus sélectifs d’être analysés par Windows Defender sur votre ordinateur. Cette option ne doit être utilisée que rarement lorsque cela est vraiment nécessaire, car l’exclusion des éléments de l’analyse rend votre ordinateur plus vulnérable aux logiciels malveillants. Cliquez sur “Ajouter une exclusion” dans la section “Exclusions” pour ouvrir l’écran “Ajouter une exclusion” où vous pouvez ajouter des exclusions à Windows Defender.

Vous pouvez ajouter des exclusions pour les articles ci-dessous:
- Fichiers: exclut un seul fichier spécifique de l’analyse.
- Dossiers: exclure un dossier spécifique de l’analyse.
- Types de fichiers: excluez tous les fichiers avec une extension de fichier spécifique de l’analyse.
- Processus: exclut le traitement avec un fichier exécutable spécifique (.exe, .com ou .scr) de l’analyse.
Cliquez sur le bouton “+” sous le type d’élément souhaité pour ajouter des exclusions à la liste d’exclusion de Windows Defender.
Utiliser un autre antivirus sur Windows 10
Si vous installez un autre programme antivirus sur Windows 10, Windows désactivera automatiquement Windows Defender et cessera d’effectuer des analyses en temps réel.
LIRE AUSSI: