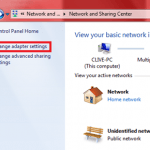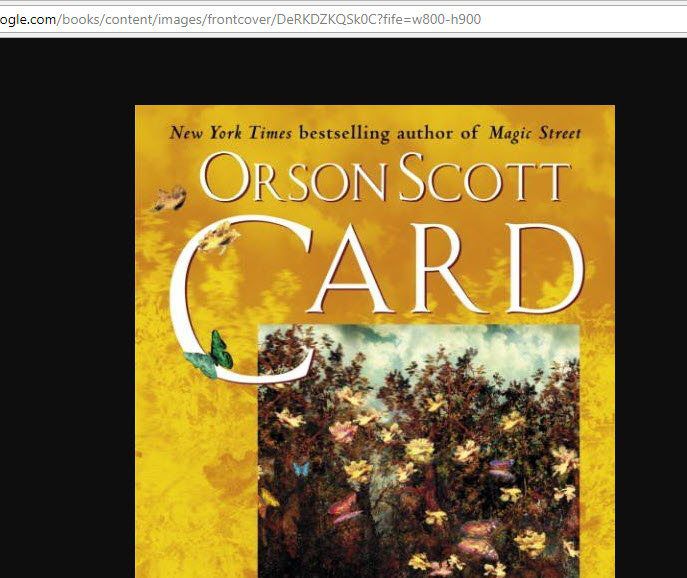Comment utiliser Chromecast pour diffuser l’intégralité de votre bureau sur un téléviseur
La diffusion est une méthode de projection ou d’envoi de contenu sans fil vers un écran différent tel que votre téléviseur ou votre deuxième moniteur. Une fois que vous avez configuré votre appareil Google Chromecast, vous pouvez lire tout contenu de votre appareil mobile ou de votre bureau sur votre téléviseur ou votre moniteur distant, l’appareil devenant une télécommande.
Cela vous évite les tracas douloureux de connecter votre PC à votre téléviseur à l’aide d’un câble HDMI, qui dépend en grande partie de la longueur du câble. De plus, cela vous permet de refléter tout votre écran ou n’importe quel onglet de navigateur sur Google Chrome sans fil en quelques clics afin que vous puissiez afficher des fichiers statiques comme des photos, afficher une présentation ou afficher un site Web à plus grande échelle.

Pour créer la connexion de bureau Chromecast, vous aurez besoin d’un appareil Google Chromecast, de votre PC, d’une connexion Internet et du téléviseur sur lequel vous diffusez.
Comment fonctionne Chromecast Casting
La principale différence entre l’utilisation d’un câble HDMI pour afficher l’écran de votre bureau sur votre téléviseur et la diffusion est que le premier est câblé, tandis que le second est un processus sans fil. Cependant, avec la diffusion, le contenu est diffusé sur votre téléviseur à partir d’un service pris en charge tel que Netflix ou YouTube et autres.
Essentiellement, ce que vous faites est de dire à votre appareil Chromecast d’accéder au service, par exemple Netflix, de récupérer une vidéo particulière et de la lire sur votre téléviseur. Votre appareil, par exemple votre smartphone devient la télécommande à partir de l’endroit où vous lisez, mettez en pause, passez à l’épisode suivant ou choisissez une vidéo complètement différente.
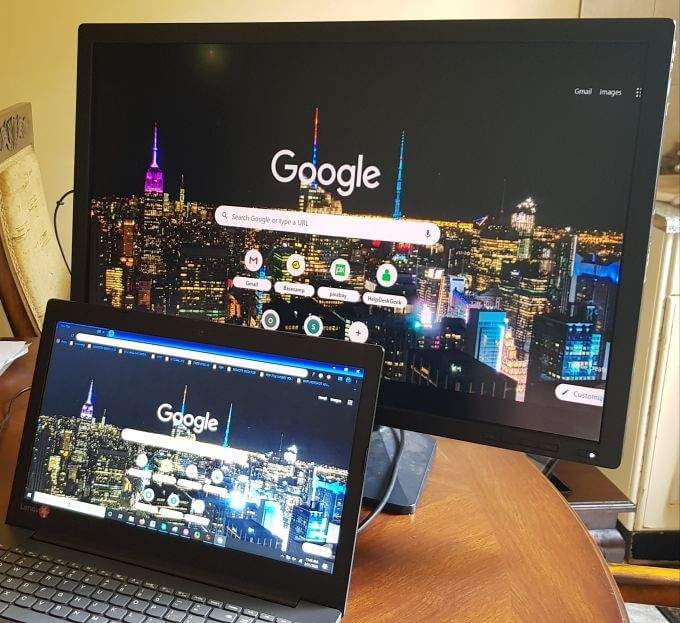
Contrairement aux smartphones, qui s’appuient sur le cloud pour diffuser du contenu depuis Netflix ou YouTube, votre bureau s’appuie sur la puissance de calcul de votre PC pour diffuser le contenu de votre bureau vers un téléviseur ou un moniteur distant.
Chromecast Desktop Casting
Les outils dont vous aurez besoin
- Votre PC (avec Configuration minimale requise incluant le Chrome navigateur).
- Un appareil Chromecast ou un téléviseur avec Chromecast intégré.
- Un réseau WiFi puissant pour de bonnes performances.
La première étape consiste à vérifier le réseau WiFi de votre appareil de bureau Chromecast pour vous assurer qu’il est sur le même réseau WiFi que votre PC. Chromecast ne peut mémoriser qu’un seul réseau WiFi à la fois, donc si vous avez changé le vôtre, configurez Chromecast sur le nouveau réseau ou connectez-vous à un nouveau si vous préférez.
- Pour ce faire, cliquez sur le Icône WiFi dans la barre des tâches de votre bureau en bas à droite (Windows) ou en haut à droite (Mac), et recherchez le SSID de votre réseau WiFi.
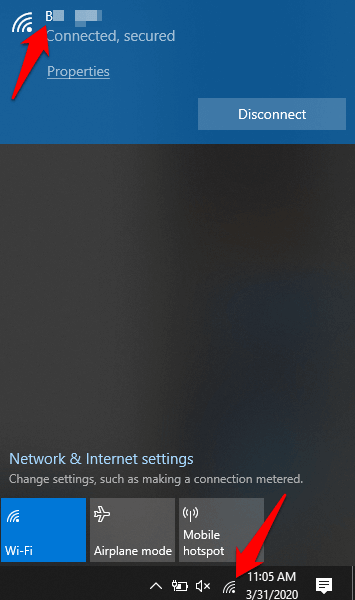
- Ouvrez le Google Home app sur votre appareil et appuyez sur le nom de votre Chromecast.
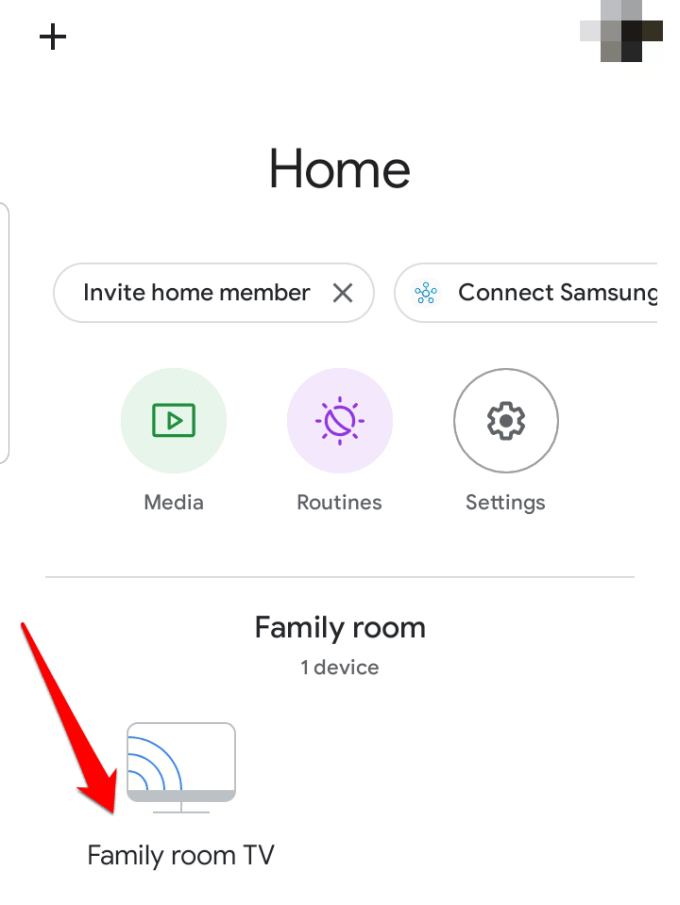
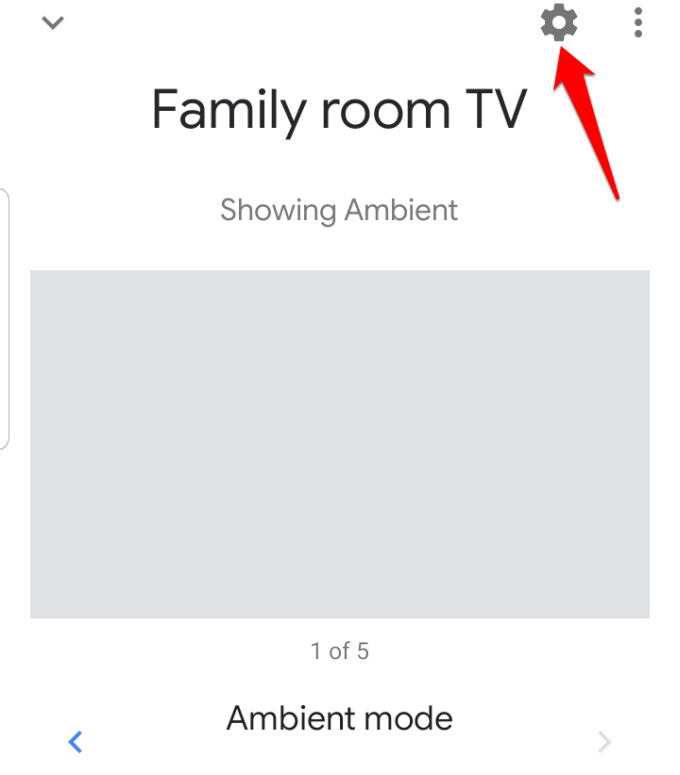
- Vérifiez que le nom sous Wifi est le même que celui auquel votre ordinateur est connecté.
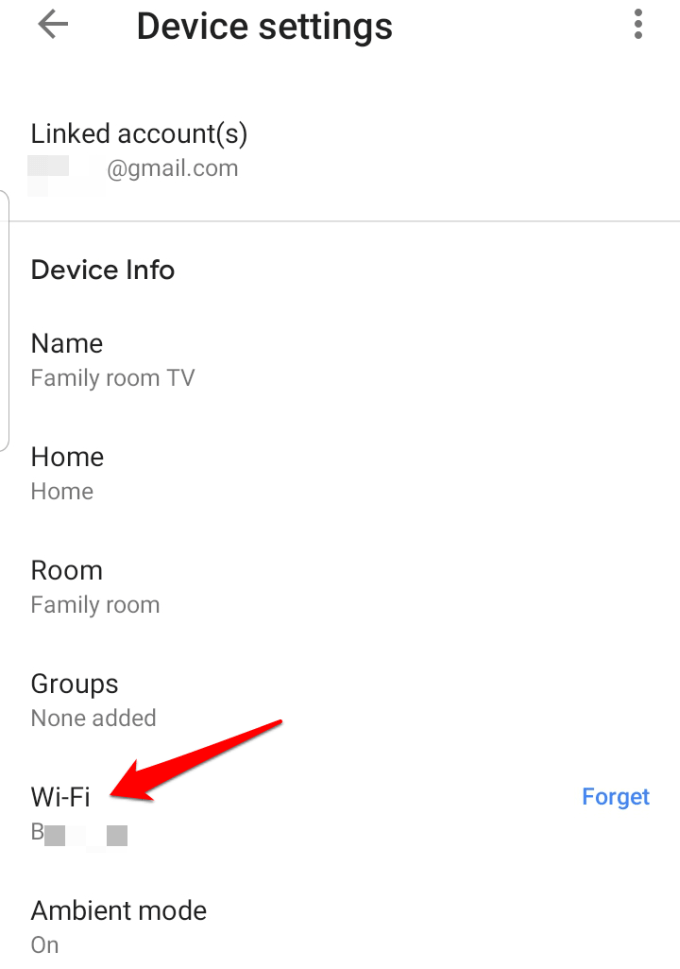
- Une fois que vous avez confirmé qu’ils sont sur le même réseau, utilisez ces trois méthodes différentes pour diffuser votre bureau sur un téléviseur via Chromecast:
- Diffusez l’intégralité de l’écran de votre bureau
- Diffuser un onglet sur Chrome
- Diffuser des médias (photos et vidéos)
Diffuser tout l’écran de votre bureau
Vous pouvez diffuser l’intégralité de l’écran de votre ordinateur à l’aide de Windows, Chrome sur Mac et Chromebooks.
- Une fois que vous avez connecté Chromecast sur votre téléviseur, ouvrez Chrome sur votre PC.
- Cliquez sur Plus (trois points verticaux) et sélectionnez Jeter.
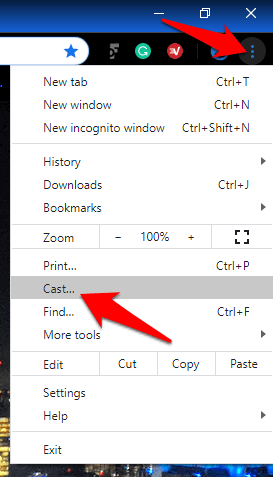
- Clique le Vers le bas flèche à côté de Sources.
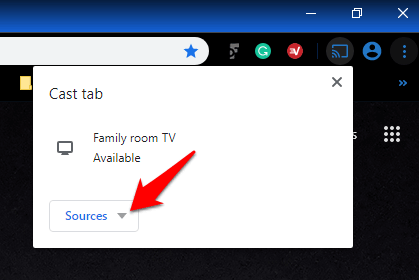
- Ensuite, cliquez sur Bureau de diffusion.
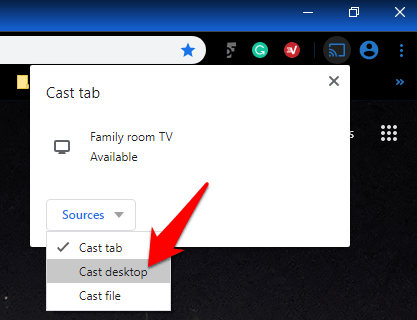
- Sélectionnez votre Chromecast dispositif.
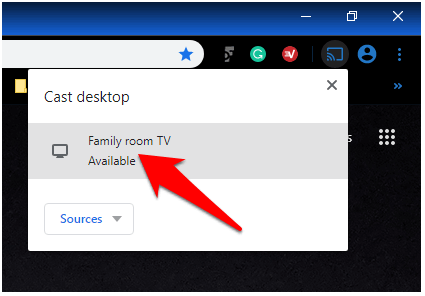
- Choisissez le contenu que vous souhaitez partager et cliquez sur Partager. Votre bureau s’affichera sur le téléviseur.
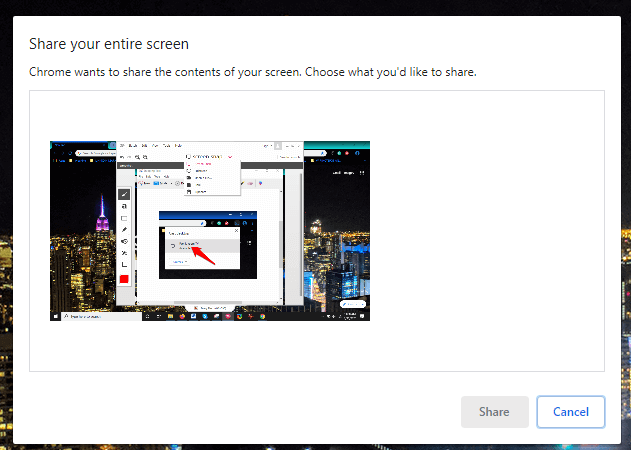
Diffuser un onglet sur Chrome
- Pour ce faire, ouvrez Chrome et cliquez sur Plus> Cast.
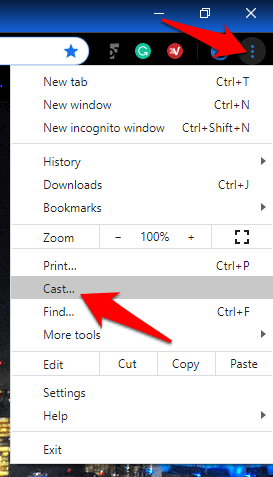
- Sélectionnez votre Chromecast dispositif.
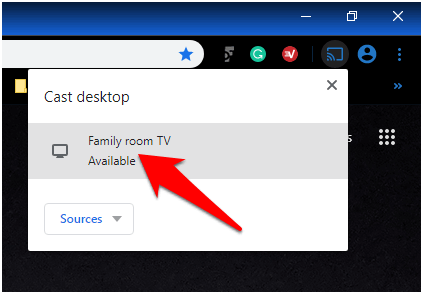
- Votre onglet s’affichera sur le téléviseur et un icône d’affichage apparaîtra (icône carrée bleue), tandis que l’icône Active Cast apparaîtra à côté de vos extensions sur le côté droit de la barre d’adresse.
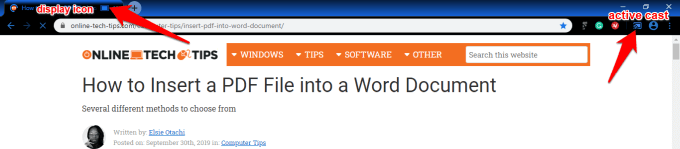
- Pour arrêter de diffuser le contenu, allez sur le côté droit de la barre d’adresse sur Chrome, cliquez sur Jeter, placez le curseur de votre souris sur le nom de votre appareil de bureau Chromecast et cliquez sur Arrêter de diffuser.
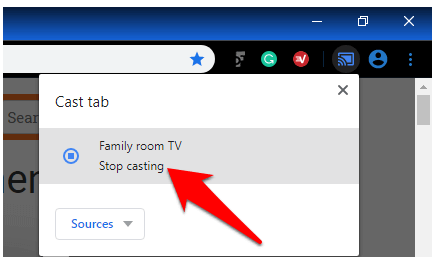
Remarque: Si ce processus semble long, il est possible de le raccourcir dans Chrome en ajoutant un bouton Diffuser. Vous pouvez l’épingler à la barre d’outils Chrome afin qu’il soit plus facile d’y accéder la prochaine fois que vous souhaitez l’utiliser à partir de n’importe quelle page Web.
Pour épingler le bouton Diffuser, cliquez sur Plus> Diffuser…sur Chrome. Le bouton apparaîtra temporairement dans la barre d’outils du navigateur, mais vous pouvez cliquer avec le bouton droit sur le bouton Diffuser et sélectionner Toujours afficher l’icône pour le garder en permanence.
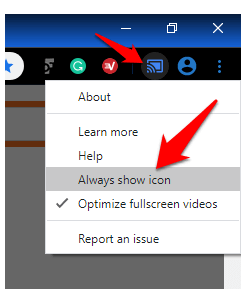
Diffuser des médias (photos et vidéos)
Vous pouvez afficher des photos ou des vidéos sur votre téléviseur à partir de votre PC en cliquant sur Jeter sur le navigateur Chrome. Les images ou vidéos s’afficheront à la fois sur le PC et sur le téléviseur, mais le son sera lu sur votre téléviseur, à l’exception des applications et autres onglets, dont les sons seront également lus sur votre ordinateur.
- Pour ce faire, ouvrez Chrome, et cliquez sur Plus> Cast.
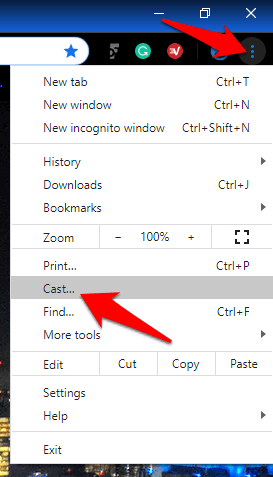
- Clique le vers le bas flèche à côté de Sources.
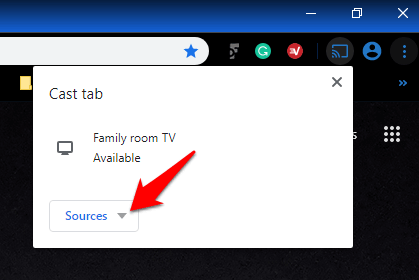
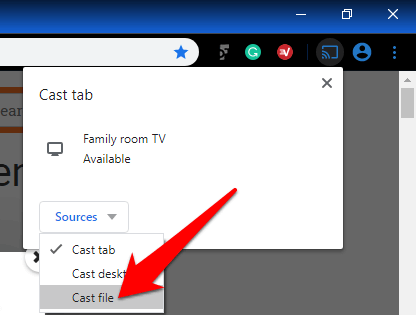
- Sélectionner un fichier pour lancer, choisissez votre Chromecast appareil et affichez vos fichiers multimédias sur le téléviseur.
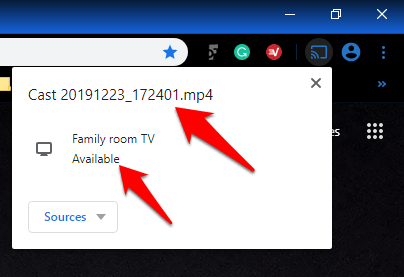
Élargissez votre écran immobilier
Il y en a tellement choses sympas que vous pouvez faire avec Chromecast, et la diffusion sur ordinateur de Chromecast n’est que l’un d’entre eux. La façon dont cela fonctionnera dépend de la force et de la fiabilité de votre signal WiFi et de la puissance de calcul de votre PC. Ce n’est pas aussi parfait que la diffusion à l’aide d’un câble HDMI, mais c’est la méthode sans fil la plus simple et la moins coûteuse pour refléter l’ensemble de votre bureau sur votre téléviseur.
Faites-nous savoir si l’une de ces étapes a fonctionné pour vous, et si vous avez des difficultés, partagez avec nous en déposant votre commentaire dans la section ci-dessous.