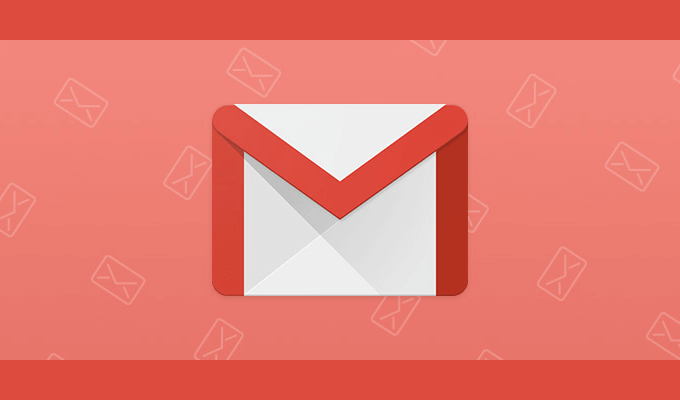Comment tracer le texte dans Photoshop
Il existe de nombreuses façons dans Photoshop de créer un texte d’apparence unique pour un projet. Heureusement, la personnalisation du texte est également une chose relativement facile à faire, même si vous êtes un débutant en retouche photo.
Une chose intéressante que vous pouvez faire est de décrire le texte dans Photoshop. Vous avez peut-être déjà vu cela sur des affiches ou des dépliants. Et Photoshop facilite la prise de n’importe quelle police que vous souhaitez utiliser et en crée une version esquissée.
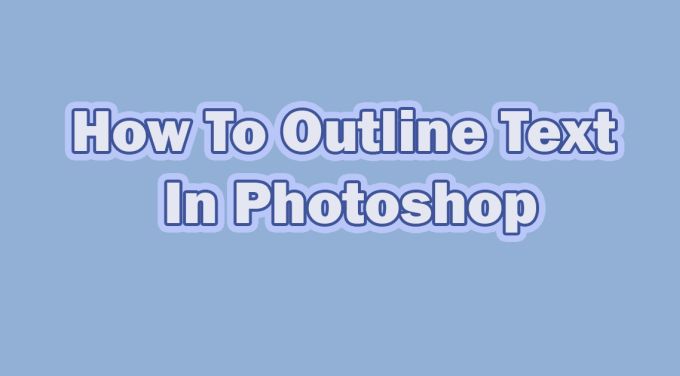
Effectuer cette tâche est incroyablement facile et peut donner à votre projet une belle apparence, même si vous êtes nouveau dans l’édition. Voici quelques façons de créer du texte encadré dans Photoshop.
Comment tracer le texte dans Photoshop
- Tapez votre texte
Pour commencer à créer un contour de texte, choisissez une police que vous souhaitez utiliser et tapez votre texte. Vous devez vous assurer que l’arrière-plan de votre image se prêtera à un contour de texte. Il est préférable que l’arrière-plan soit de couleur unie.
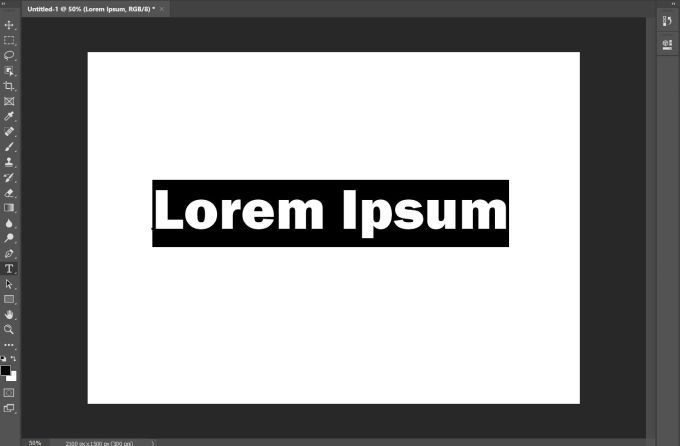
Si vous avez un arrière-plan plus à motifs ou occupé, assurez-vous de choisir une couleur pour votre texte qui sera facilement lisible. Si le texte est difficile à lire, vous pouvez toujours l’ajuster par la suite avec des options telles que l’épaisseur de ligne (plus d’informations à ce sujet vers la fin).
- Modifier le calque de texte
Une fois votre texte tapé, la prochaine chose que vous voudrez faire est de cliquer avec le bouton droit sur le calque de texte dans le Couches panneau. Ensuite, sélectionnez Options de fusion. Sur le côté gauche de cette fenêtre, vous verrez le Accident vasculaire cérébral option. Cochez cette case pour que votre texte soit souligné par Photoshop.
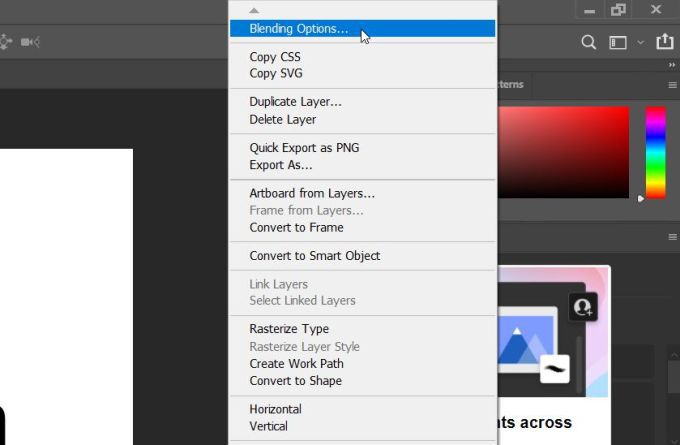
Vous pouvez modifier de nombreux paramètres ici pour que le contour de votre texte ressemble à ce que vous souhaitez. Cependant, si vous souhaitez conserver uniquement le contour du texte et non le remplissage, vous pouvez également effectuer cette opération.
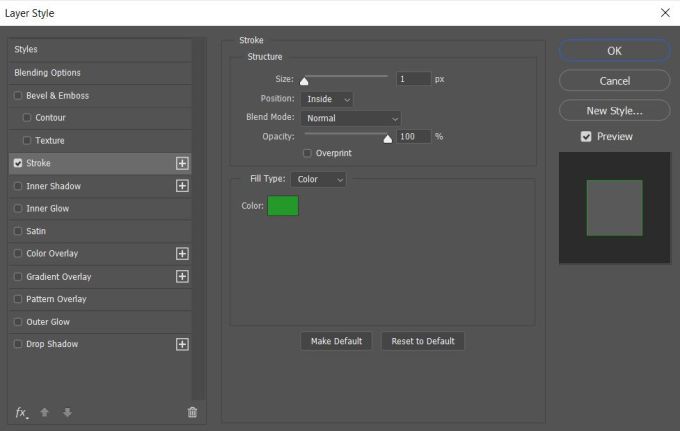
- Supprimer le remplissage intérieur
Revenir à la Options de fusion fenêtre, et sous la Mélange avancé boîte, tirez la Opacité de remplissage jusqu’à zéro. Vous pouvez également modifier la couleur du remplissage du texte dans cette fenêtre si vous le souhaitez.
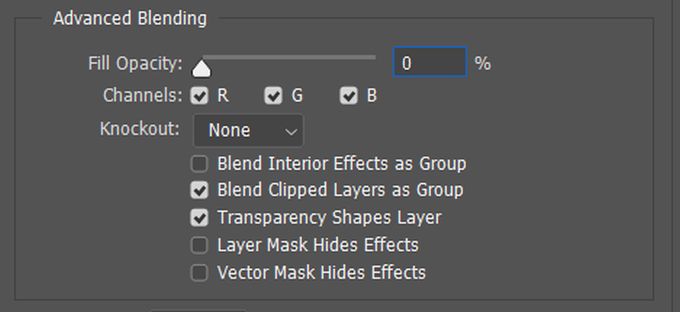
Options de personnalisation
Il existe de nombreuses façons de rendre votre texte unique. Sous le Accident vasculaire cérébral fenêtre, vous avez plusieurs options différentes avec lesquelles vous pouvez jouer.
Premièrement, il y a Taille. Vous pouvez déplacer le curseur pour modifier la taille en pixels du contour. Cela le rendra plus épais ou plus mince.
Avec le Position options, vous pouvez choisir comment le contour est placé autour de votre texte. le À l’intérieur sélection placera le trait de l’intérieur de votre texte. À l’extérieur le placera autour de votre texte. le Centre L’option commencera le trait à partir du milieu et ira à la fois à l’intérieur et à l’extérieur du texte.
Mode de fusion changera la façon dont le trait interagit avec l’arrière-plan de votre image.
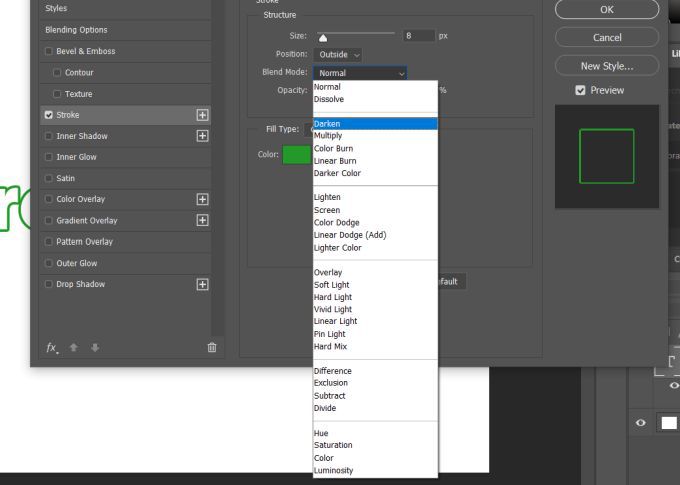
Vous pouvez également modifier le Opacité si vous voulez que votre contour soit plus transparent et se marie mieux avec l’arrière-plan.
Puis il y a le Type de remplissage options. Vous pouvez choisir Couleur, Pente, ou Modèle. L’option de couleur vous permettra de choisir une couleur unie, tandis que le dégradé vous permet de choisir deux couleurs à mélanger. Avec le motif, vous pouvez remplir le contour d’un motif de votre choix.
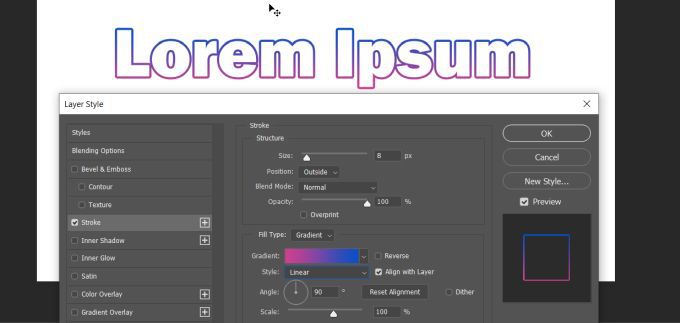
Création de plusieurs contours sur du texte
Une autre façon de créer un texte de contour unique consiste à utiliser plusieurs couches. En faisant cela, vous pouvez créer un effet de contour multiple.
Pour ce faire, vous devez d’abord taper votre texte et suivre les étapes ci-dessus pour créer un seul plan. Puis, sous le Position de la course, choisissez À l’intérieur. Que vous souhaitiez garder le texte rempli ou non, cela dépend de vous. Si vous voulez qu’il soit vide, modifiez le Opacité de remplissage à zéro.
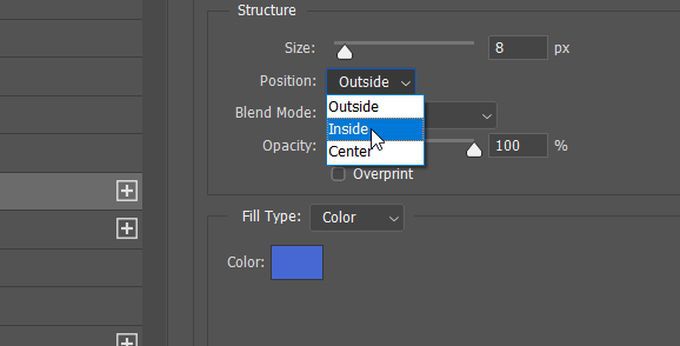
Ensuite, vous voudrez dupliquer le calque de texte. Pour ce faire, sélectionnez le calque et appuyez sur Ctrl + J pour le copier, ou cliquez avec le bouton droit de la souris et sélectionnez Dupliquer le calque. Le nouveau calque apparaîtra au-dessus de celui que vous avez dupliqué. Avec ce calque sélectionné, faites un clic droit dessus et sélectionnez Options de fusion pour ouvrir le Styles de calque la fenêtre.
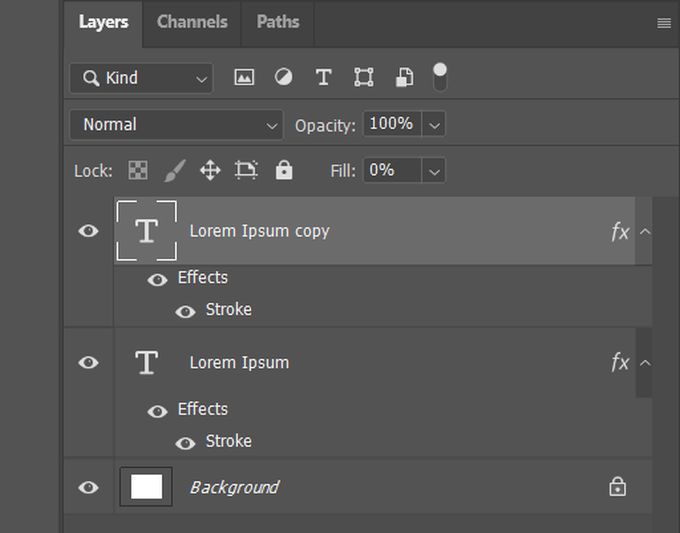
Allez dans le Accident vasculaire cérébral options et modifiez les Position pour cette couche à À l’extérieur. Vous voudrez également changer la couleur afin que vous puissiez voir ce nouveau trait.
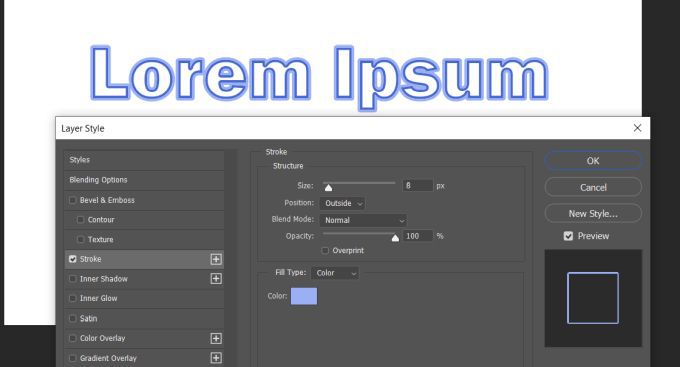
Une autre façon de procéder, et d’ajouter autant de traits que vous le souhaitez, consiste à dupliquer le calque une fois de plus, puis à cliquer dessus avec le bouton droit de la souris et à aller à Options de fusion> Trait.
Maintenant, au lieu d’utiliser le Position vous pouvez utiliser le Taille curseur pour modifier la taille du contour jusqu’à ce que vous puissiez le voir. Assurez-vous de changer également la couleur afin de pouvoir voir les multiples traits. Vous pouvez le faire autant de fois que vous le souhaitez pour définir le texte autant que vous le souhaitez. Assurez-vous que les calques dupliqués sont placés sous le calque d’origine pour vous assurer qu’ils s’affichent tous correctement.
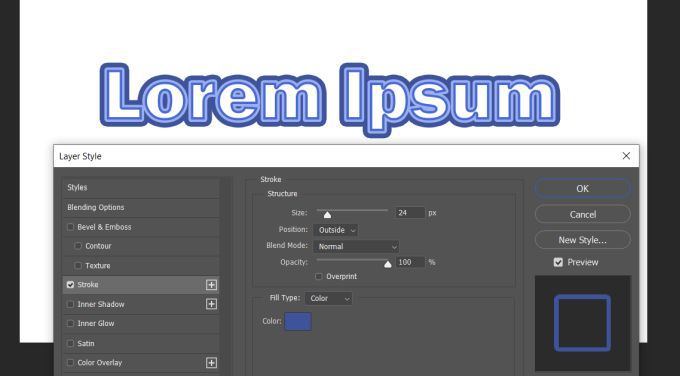
Utilisation de calques de texte pour créer plus d’effets
Vous avez peut-être réalisé le potentiel qu’il y a à pouvoir utiliser plusieurs calques de texte pour définir le texte dans Photoshop. Si vous souhaitez modifier certaines lettres mais pas toutes, vous pouvez le faire en créant plusieurs calques afin de ne pouvoir modifier que certains d’entre eux, mais le produit final avec tous les calques fusionnés aura l’air lié.
Par exemple, disons que vous voulez que certaines lettres soient décrites et que certaines lettres soient remplies. Pour ce faire, tout ce que vous avez à faire est de créer un calque pour votre texte rempli, avec les caractères tapés que vous souhaitez remplir. Ensuite, dupliquez ce calque et transformez-le en contour.
Après cela, vous souhaiterez pixelliser le texte d’origine rempli. Pour ce faire, cliquez avec le bouton droit sur le calque d’origine et sélectionnez Type de pixellisation. Ensuite, vous pouvez sélectionner et supprimer les parties du texte rempli que vous ne voulez pas. Ensuite, le texte souligné sera visible.
Ce ne sont que quelques-unes des choses que vous pouvez faire avec Photoshopfonctions de texte de. Expérimentez avec des calques et des traits pour créer quelque chose d’entièrement unique.