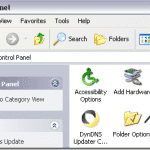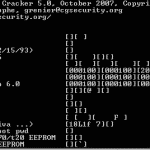Comment restaurer WhatsApp à partir de Google Drive
Vous passez à un nouveau smartphone Android? Vous voudrez transporter tous vos messages WhatsApp et chats de groupe avec vous. Si vous conservez le même numéro, il est facile de sauvegarder et de restaurer les messages WhatsApp à l’aide de Google Drive.
Et vous n’aurez pas besoin d’utiliser un utilitaire tiers pour ce faire. Tout ce que vous avez à faire est de lier votre compte Google aux sauvegardes WhatsApp. De cette façon, WhatsApp sauvegardera automatiquement les nouveaux messages sur Google Drive. Voici comment vous pouvez sauvegarder et restaurer WhatsApp à partir de Google Drive.
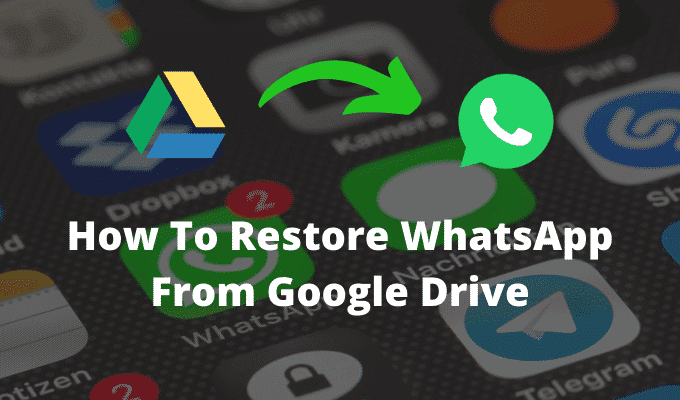
Comment sauvegarder WhatsApp sur Google Drive sur Android
Si vous n’avez jamais sauvegardé vos données WhatsApp sur Google Drive, commençons par configurer la sauvegarde de Google Drive.
Assurez-vous que votre ancien appareil Android est toujours activé et fonctionne.
- Ouvrez le Application WhatsApp sur votre smartphone Android et appuyez sur le Menu bouton.
- Ici, allez à Réglages > Chats.
- Maintenant, sélectionnez Sauvegarde du chat.
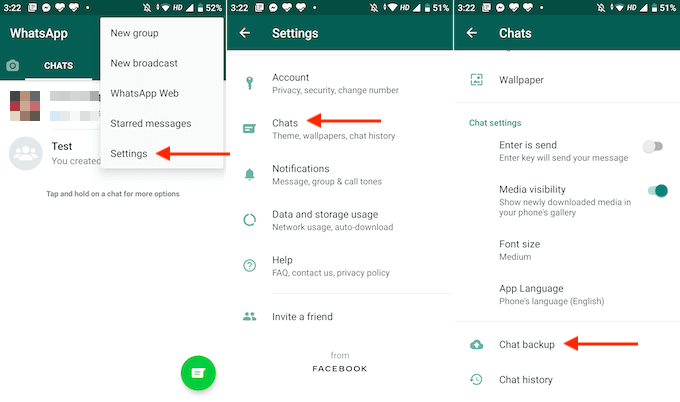
- Ici, faites défiler vers le bas et sélectionnez le Sauvegarder sur Google Drive option.
- L’application vous demandera si vous souhaitez effectuer une sauvegarde manuelle ou si vous souhaitez sauvegarder automatiquement vos données sur une base quotidienne, hebdomadaire ou mensuelle. Si vous faites cela sur l’ancien téléphone et que vous ne voulez déplacer les données qu’une seule fois, choisissez le Uniquement lorsque je touche «Sauvegarder» option.
- Dans la fenêtre contextuelle suivante, choisissez le compte Google sur lequel vous souhaitez effectuer une sauvegarde. Si vous ne voyez pas votre compte Google ici, vous devrez accéder à l’application Paramètres et vous connecter avec votre compte.
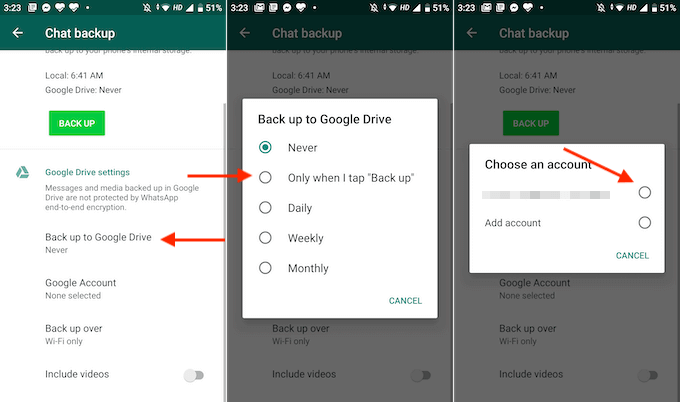
- Dans l’écran suivant, appuyez sur le Autoriser pour lier votre compte WhatsApp à Google Drive.
- Le processus de configuration est maintenant terminé. Dans la section Sauvegarde du chat, appuyez sur le Sauvegarde bouton pour démarrer le processus de sauvegarde.
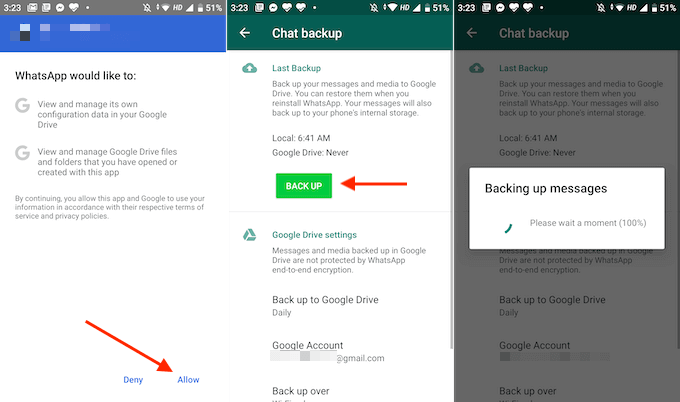
- Dans la section Sauvegarde de chat, faites défiler vers le bas pour personnaliser vos sauvegardes. Du Sauvegarder plus section, vous pouvez passer à la Wi-Fi ou cellulaire option. Et vous pouvez activer le Inclure des vidéos option de sauvegarde des vidéos également.
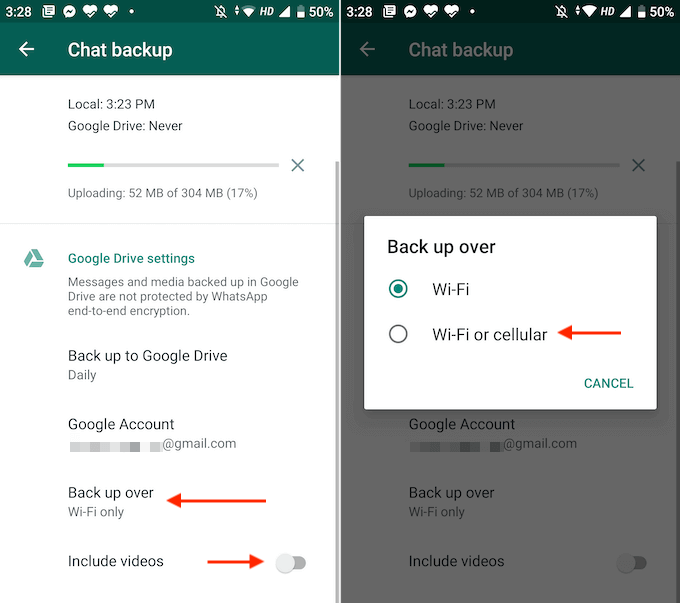
WhatsApp va maintenant commencer à sauvegarder tous vos messages et données.
Comment restaurer WhatsApp à partir de Google Drive sur Android
Une fois le processus de sauvegarde de l’ancien appareil terminé, il est temps de passer au nouveau smartphone Android. Ici, configurez votre smartphone Android avec le même compte Google et assurez-vous de conserver votre carte SIM avant de commencer le processus de restauration.
- Après avoir configuré votre nouvel appareil, téléchargez et installez l’application WhatsApp.
- Ouvrez l’application et appuyez sur le Accepter et continuer bouton.
- Ensuite, entrez votre numéro de téléphone et appuyez sur le Prochain bouton.
- Vérifiez le numéro et appuyez sur le D’accord bouton.
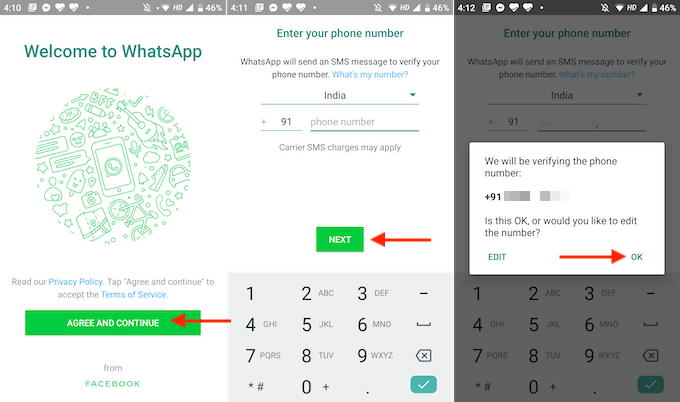
- WhatsApp va maintenant vous envoyer un SMS de vérification. Si l’application a accès à l’application Messages, le processus sera terminé automatiquement. Sinon, vous devrez saisir manuellement le code de vérification.
- Maintenant, WhatsApp demandera la permission d’accéder aux données sur votre appareil. Appuyez sur le Continuer bouton.
- WhatsApp vous demandera la permission d’accéder à vos contacts. Appuyez sur le Autoriser bouton.
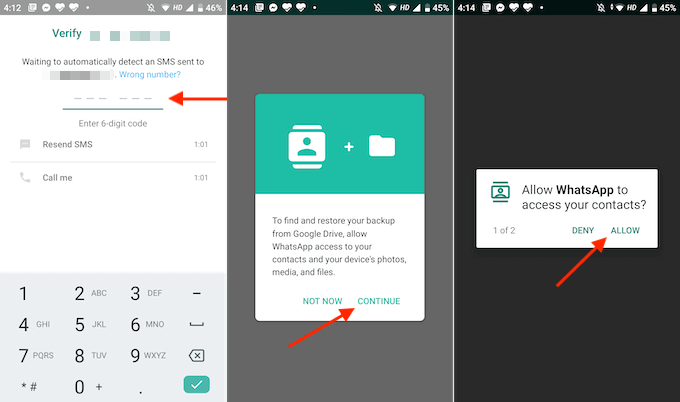
- La fenêtre contextuelle suivante vous demandera la permission d’accéder aux fichiers locaux. Robinet Autoriser ici aussi.
- Désormais, WhatsApp recherchera des sauvegardes à partir du stockage local ou de Google Drive. Une fois qu’il trouve la dernière sauvegarde, vous verrez les détails à l’écran. En raison du fonctionnement de WhatsApp, vous devrez choisir de restaurer les données dès maintenant. Une fois la configuration terminée, vous ne pourrez pas restaurer les données (sans réinstaller l’application).
- Vérifiez donc les détails de la sauvegarde pour vous assurer qu’il s’agit de la dernière sauvegarde. Appuyez ensuite sur le Restaurer bouton.
- Appuyez ensuite sur le Prochain bouton.
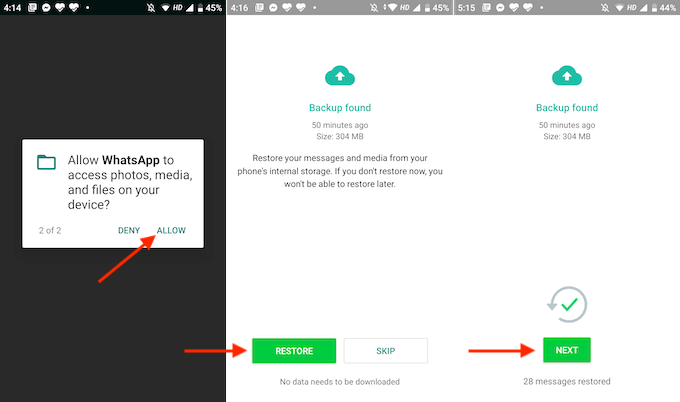
- Maintenant, entrez votre nom d’affichage WhatsApp et appuyez sur le Prochain bouton.
- Une fois le processus d’initialisation terminé, vous verrez une option pour configurer le service de sauvegarde Google Drive sur votre nouveau téléphone. Ici, il est préférable de sélectionner le du quotidien option. Ensuite, appuyez sur le Terminé bouton.
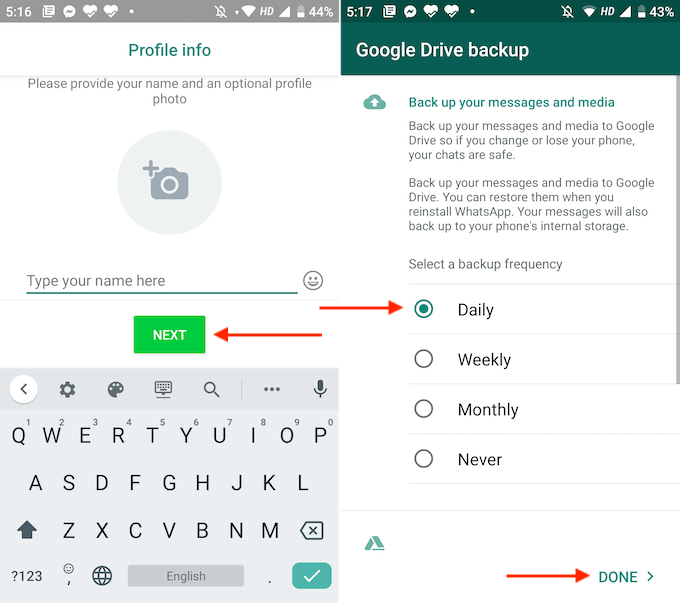
Et voila. Vous verrez maintenant toutes vos conversations dans WhatsApp restaurées à leur ancienne gloire. WhatsApp restaurera d’abord les messages et téléchargera le média en arrière-plan. Cela signifie que même si vous disposez d’une énorme sauvegarde de plus de 1 Go, vous pouvez commencer à utiliser WhatsApp immédiatement.
Des conseils de dépannage
Si vous rencontrez des problèmes lorsque vous essayez de restaurer WhatsApp à partir de Google Drive, essayez l’une des solutions suivantes.
- Tout d’abord, vous devez savoir que cette fonctionnalité ne fonctionne qu’entre les appareils Android. Il n’existe aucun moyen officiel de déplacer des messages depuis l’iPhone (qui sauvegarde les messages sur iCloud) sur Android. Si vous déménagez de l’iPhone à Android, vous devrez exporter manuellement les discussions individuelles pour la sauvegarde.
- Assurez-vous que vous utilisez le même compte Google Drive pour le processus de sauvegarde et de restauration.
- Assurez-vous que vous utilisez le même numéro de téléphone avec les deux appareils.
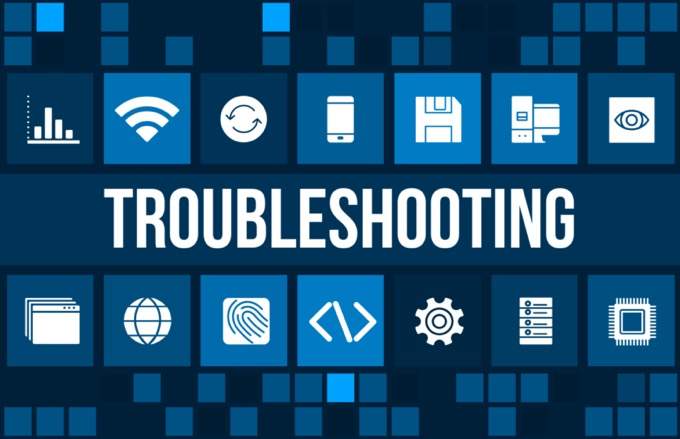
- Si WhatsApp est bloqué lors du processus de restauration, assurez-vous que vous êtes connecté à un réseau Wi-Fi puissant. Si vous utilisez des données cellulaires, essayez de passer à un réseau Wi-Fi.
- Si WhatsApp ne parvient pas à trouver un fichier de sauvegarde à restaurer, il se peut que le processus de sauvegarde ait échoué. Ou le fichier est peut-être corrompu. Si tel est le cas, vous souhaiterez peut-être revenir à l’ancien périphérique pour répéter le processus de sauvegarde.
- Assurez-vous que les services Google Play sont installés et actifs sur votre smartphone Android.
- Assurez-vous que votre appareil dispose de suffisamment de mémoire pour restaurer les données et que votre smartphone est complètement chargé. La restauration complète de toutes les données WhatsApp à partir de Google Drive peut prendre un certain temps.
Maintenant que vous avez restauré WhatsApp à partir de Google Drive sur votre appareil, comment prévoyez-vous d’utiliser WhatsApp sur votre nouvel appareil? Partagez avec nous dans les commentaires ci-dessous!
Vous rencontrez des problèmes avec WhatsApp Web? Voici comment vous pouvez réparer WhatsApp Web qui ne fonctionne pas sur PC.