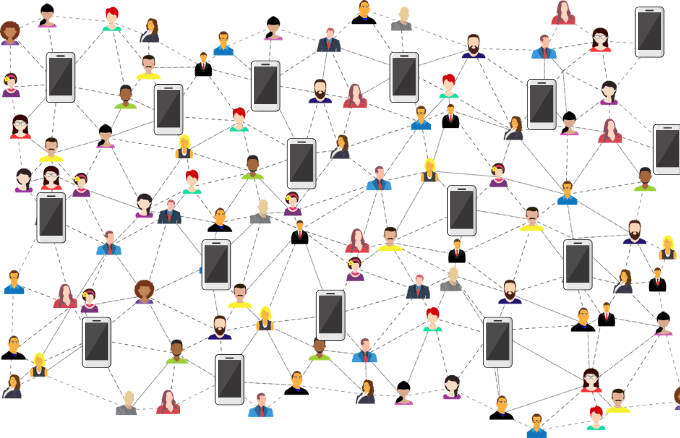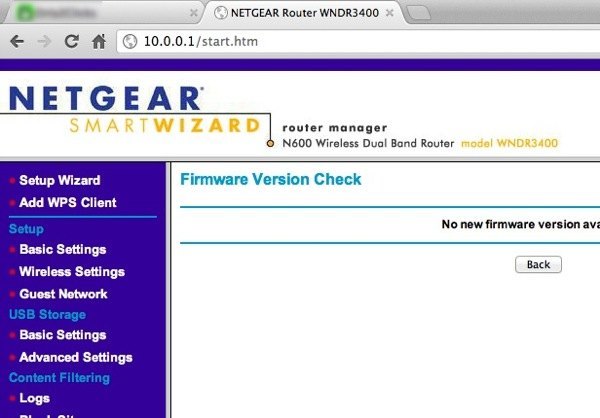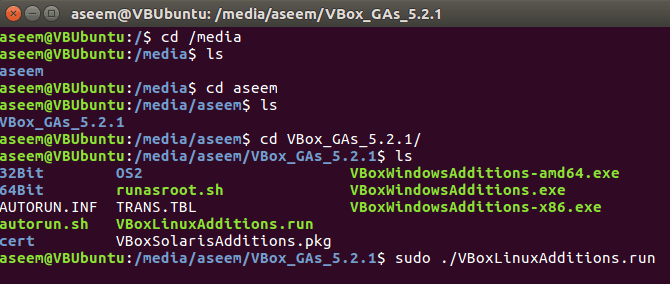Comment quitter les programmes gelés sous Linux
Même un système d’exploitation robuste comme Linux peut parfois rencontrer des problèmes qui provoquent le blocage d’applications ou de programmes.
Il existe plusieurs façons de tuer ou de quitter un programme gelé sous Linux. Cet article vous expliquera comment.

Utilisez la commande Kill
Avant de pouvoir utiliser la commande kill, votre système doit connaître l’ID de processus (PID) du programme qui ne répond pas.
Le PID est un numéro qui identifie automatiquement chaque processus lorsqu’il est créé sur n’importe quel système d’exploitation Linux. Un avantage de cette méthode est qu’elle fonctionne sur tous les systèmes Linux.
Trouvez le processus et le PID
Si vous ne savez pas quel processus est gelé sous Linux, deux outils vous aideront à trouver le processus: Haut et ps.
Haut est un moniteur système basé sur la ligne de commande. À partir de la ligne de commande, tapez ce qui suit:
$ top
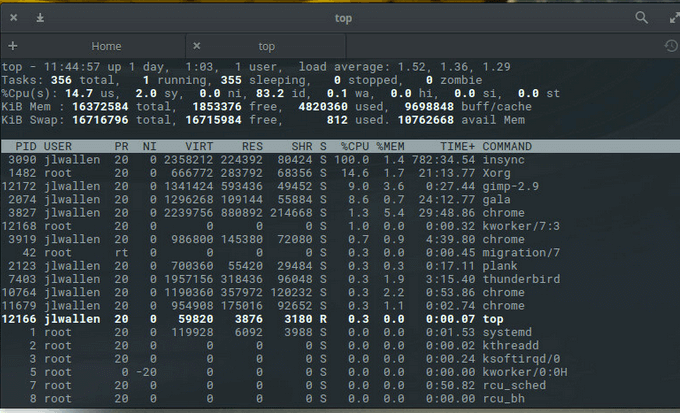
La capture d’écran ci-dessus montre beaucoup d’informations. Par exemple, disons que Chrome est le programme figé sur votre ordinateur.
Vous pouvez voir qu’il existe quatre instances de Chrome qui s’exécutent avec les PID suivants:
Pour identifier l’instance spécifique de Chrome que vous souhaitez supprimer, utilisez le ps commande et grep pour filtrer la sortie.
La commande ci-dessous vous montrera les processus en cours associés à Chrome:
ps aux | grep chrome
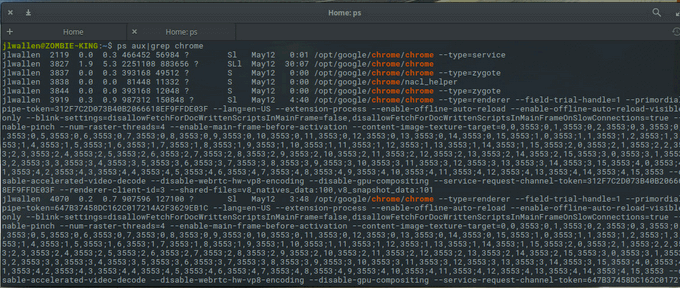
Tuez le processus
Vous avez maintenant les deux informations nécessaires pour tuer un processus gelé sous Linux: son nom et son ID. Utilisez les commandes ci-dessous:
- tuer – Tuez un processus par ID
- tuer tous – Tuez un processus par son nom
Il existe d’autres signaux que vous pouvez envoyer aux deux commandes, en fonction des résultats souhaités.
Par exemple, si vous souhaitez arrêter le processus qui ne répond pas et le redémarrer, vous utiliserez le HUP (raccrocher) signal.
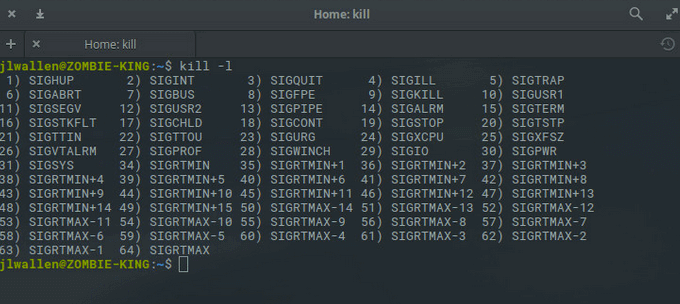
Les autres signaux de mise à mort incluent:
- SIGSTOP pour arrêter le processus
- SIGNINT pour interrompre le clavier
- SIGKILL pour tuer le signal
Nous avons appris de la ps ci-dessus que les PID pour les instances de Chrome sont 3827, 3919, 10764 et 11679.
Pour envoyer le signal d’arrêt, exécutez les commandes suivantes pour tuer les quatre instances de Chrome avec succès:
- tuer -9 3827
- tuer -9 3919
- tuer -9 10764
- tuer -9 11679
Vous pouvez également utiliser la commande unique ci-dessous en utilisant tuer tous pour envoyer le même signal:
killall -9 chrome
Cliquez sur le X
Les programmes et applications qui ne répondent pas ont généralement des boutons ou des options grisés qui ne fonctionnent pas. Parfois, vous ne pouvez même pas déplacer la fenêtre de l’application sur l’écran.
La solution la plus simple consiste à cliquer sur le X bouton dans le coin supérieur. Selon votre système d’exploitation, le bouton peut être sur la gauche ou dans le coin supérieur droit.
Après avoir cliqué sur le X, vous verrez une boîte de dialogue avec deux options: Attendez ou Forcer à quitter. Pour terminer le programme, cliquez sur Forcer à quitter.
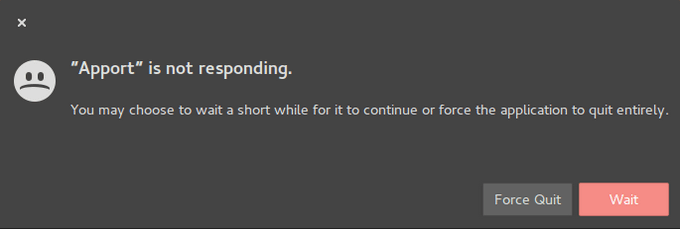
Tuez un processus Linux sous Linux à l’aide du moniteur système
Le moniteur système par défaut dans Ubuntu est appelé Gnome. Il donne un aperçu de tous les processus exécutés sur les systèmes d’exploitation Ubuntu Linux.
Les utilisateurs peuvent effectuer diverses tâches à l’aide de l’interface utilisateur graphique (GUI), notamment Arrêtez, Continuer, et Tuer.
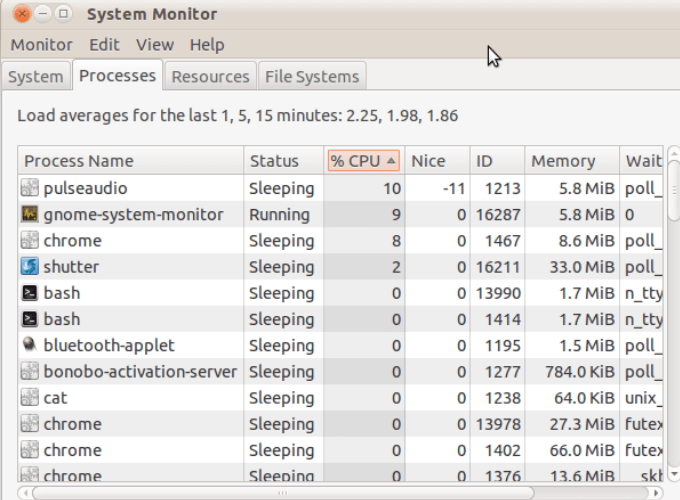
Si votre système n’inclut pas l’application de surveillance du système Gnome, installez-la en suivant les étapes ci-dessous. Ce processus fonctionne pour toutes les versions actives d’Ubuntu Linux ainsi que Linux Mint et Debian.
- Utiliser le raccourci clavier du terminal CTRL + ALT + T. Ensuite, utilisez la commande ci-dessous pour télécharger et installer le moniteur Gnome System.
sudo apt-get install gnome-system-monitor
- Ouvrez le moniteur système à l’aide du terminal de commande avec les éléments suivants:
moniteur-système-gnome
- Ou, à l’aide de l’interface graphique, accédez à Applications, tapez moniteur système dans la zone de recherche, et cliquez sur l’icône pour l’ouvrir.
- Ouvrez votre Moniteur système, parcourez le Processus colonne pour trouver le programme qui ne répond pas ou qui est gelé, sélectionnez-le et cliquez dessus avec le bouton droit de la souris.
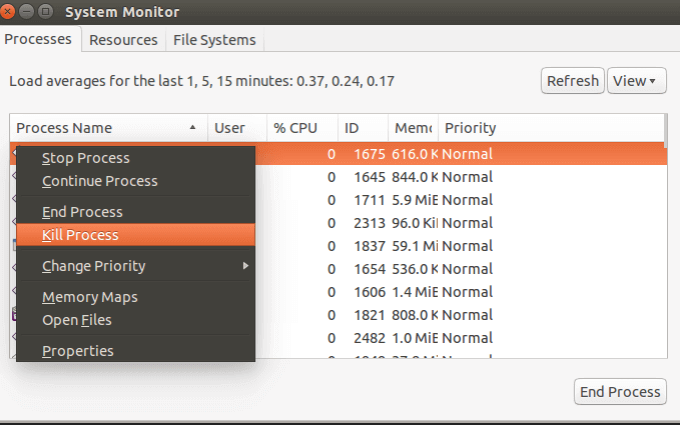
Vous verrez plusieurs options, notamment:
- Processus final pour mettre fin à l’application lors du nettoyage des fichiers temporaires.
- Arrêter le processus pour suspendre le processus, vous permettant de continuer à l’utiliser plus tard.
- Tuer le processus est la plus extrême des options et fonctionnera pour quitter un programme gelé si essayer de le terminer ne fonctionne pas
Utilisez la commande xkill
Xkill est un utilitaire de suppression Ubuntu préinstallé que vous pouvez utiliser pour forcer la suppression d’un processus Linux qui ne répond pas. C’est un outil préinstallé dans Ubuntu.
Vous pouvez également l’installer via le Terminal sur d’autres distributions en utilisant la commande suivante:
sudo apt installer xorg-xkill
Puis lancez-le en tapant xkill. Votre souris se transformera en crâne ou en X. Cliquez avec le bouton gauche sur le programme gelé pour le fermer.
Utiliser pgrep & pkill
Plusieurs systèmes Linux proposent des raccourcis appelés pkill et pgrep pour effectuer les mêmes tâches que tuer et ps discuté ci-dessus.
Pgrep affichera le nom et l’ID du processus. Par exemple, exécuter chrome pgrep pour voir l’ID de processus du processus Chrome en cours d’exécution. Vous pouvez ensuite utiliser cet ID avec la commande kill.
pkill 7012
Ou, vous pouvez ignorer cette étape et utiliser la commande ci-dessous pour tuer toutes les instances de Chrome:
pkill chrome
Cette solution fonctionne bien si vous n’avez qu’une seule instance d’une application en cours d’exécution. Cependant, si vous avez plusieurs fenêtres ouvertes du même programme et que vous ne voulez en tuer qu’une, utilisez XKill au lieu.
Lorsqu’un programme se bloque, le redémarrage de votre système n’est pas toujours l’option la plus pratique. Cela est particulièrement vrai si vous travaillez sur plusieurs projets en même temps et que vous n’avez pas enregistré votre travail.
Essayez l’une des options ci-dessus comme alternative pour quitter facilement et rapidement les programmes gelés ou non réactifs sous Linux en toute sécurité.