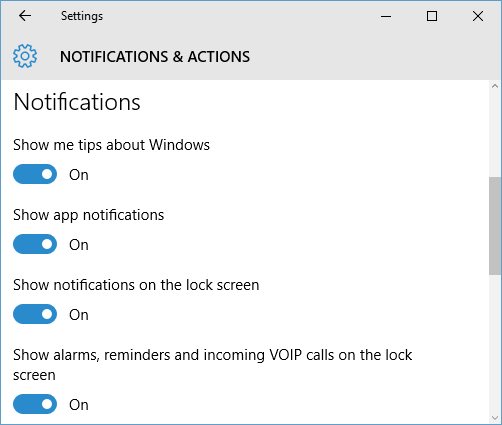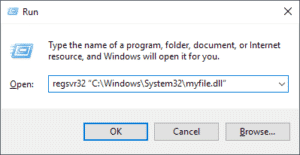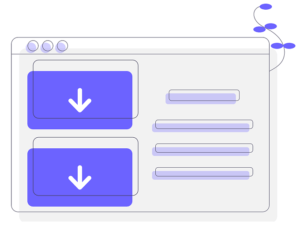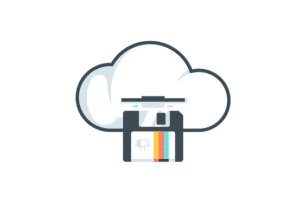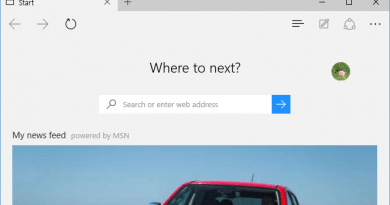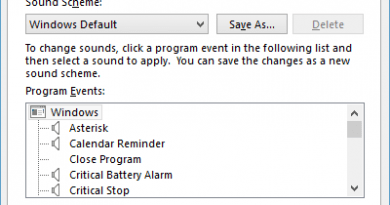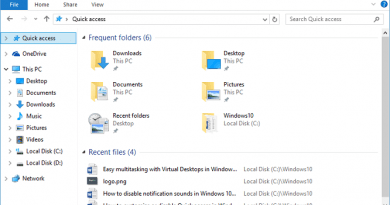Comment personnaliser ou désactiver les notifications dans Windows 10
Comment personnaliser ou désactiver les notifications dans Windows 10
Windows 10 a une fonctionnalité de notifications où vous pouvez recevoir des notifications rapides de vos applications comme Mail, des applications de chat, des rappels de calendrier et d’autres applications qui fournissent des fonctionnalités de notification. Vous pouvez également désactiver les notifications pour des applications spécifiques ou également désactiver les sons de notification, désactiver les bannières de notification, désactiver l’affichage des notifications lorsque votre ordinateur est verrouillé ou lorsque vous présentez depuis votre ordinateur.
Personnaliser les paramètres de notification
Vous pouvez ouvrir l’écran des paramètres de notification en ouvrant l’application Paramètres de Windows 10 (cliquez sur le raccourci “Paramètres” dans le menu Démarrer ou tapez “Paramètres” dans la zone de recherche de cortana et sélectionnez “Paramètres”). Dans l’application Paramètres, sélectionnez “Système” pour afficher l’écran Paramètres système. Dans l’écran Paramètres système, sélectionnez “Notifications et actions” dans le volet gauche, pour ouvrir l’écran “Paramètres de notifications et d’actions”.
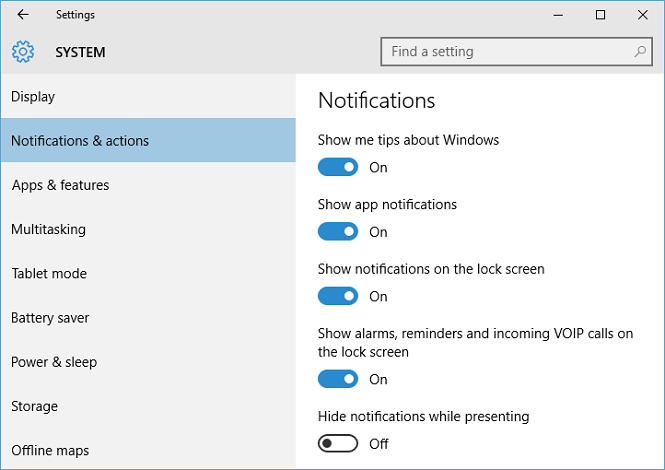
La section Notifications de cet écran affichera ci-dessous les paramètres de notification à l’échelle du système que vous pouvez personnaliser.
- Montrez-moi des conseils sur Windows: utilisez ce curseur pour activer ou désactiver les notifications des conseils Windows 10 de Microsoft.
- Afficher les notifications des applications: désactivez ce curseur pour désactiver les notifications des applications pour toutes les applications de votre ordinateur.
- Afficher les notifications sur l’écran de verrouillage: désactivez ce curseur pour désactiver l’affichage des notifications sur l’écran de verrouillage de Windows 10 sur votre ordinateur.
- Afficher les alarmes, les rappels et les appels VOIP entrants sur l’écran de verrouillage: désactivez cette option pour désactiver l’affichage des alarmes, des rappels de calendrier et des notifications d’appels VIOP (comme les notifications d’appels entrants Skype) sur l’écran de verrouillage.
Personnaliser les paramètres de notification spécifiques à l’application
Faites défiler l’écran “Notifications et actions” jusqu’à la section “Afficher les notifications de ces applications” où vous pouvez personnaliser les paramètres de notification spécifiques à l’application. Cette section affichera la liste de toutes les applications pouvant générer des notifications.

Désactiver toutes les notifications pour une application spécifique
Désactivez le curseur à côté du nom de l’application pour désactiver toutes les notifications pour une application particulière.
Désactiver la bannière ou les notifications sonores pour l’application
Si vous souhaitez désactiver les bannières de notification ou les sons de notification pour une application particulière, cliquez sur le nom de l’application pour ouvrir l’écran de personnalisation des notifications pour l’application où vous pouvez personnaliser les paramètres ci-dessous:
- Notifications: désactivez ce curseur pour désactiver toutes les notifications d’application.
- Afficher les bannières de notification: désactivez ce curseur pour désactiver les bannières de notification pour l’application.
- Émettre un son lorsque la notification arrive: désactivez ce curseur pour désactiver les alertes sonores lorsqu’une nouvelle notification arrive dans l’application.

Les notifications dans Windows 10 vous aideront à rester à jour sur toutes vos applications et vos tâches quotidiennes en obtenant des alertes immédiates pour des événements importants comme le courrier, les rappels de réunion, les messages d’amis et de famille. Vous pouvez utiliser les options ci-dessus pour personnaliser les notifications selon vos préférences.
LIRE AUSSI: