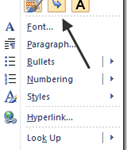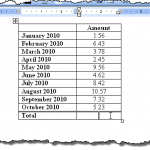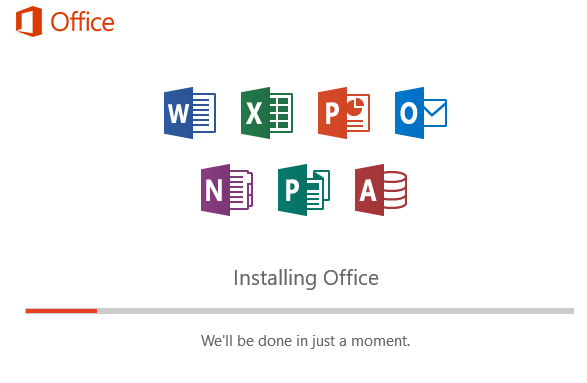Comment partager un fichier Excel pour une collaboration facile
La collaboration est importante dans de nombreux espaces de travail. Étant donné que la plupart des projets nécessitent l’accès aux fichiers par de nombreux utilisateurs, des configurations collaboratives sont devenues nécessaires.
Microsoft Excel est l’un des nombreux programmes utilisés par les entreprises du monde entier. En tant que tel, le besoin de classeurs partagés est crucial.
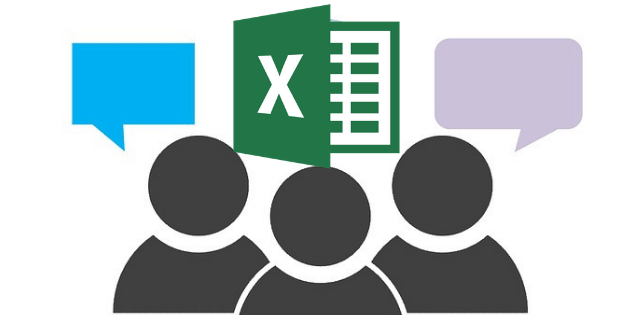
Dans cet article, vous apprendrez comment vous et votre équipe pouvez collaborer à l’aide d’Excel 2016 et d’autres versions d’Excel en ligne.
Partager des fichiers Excel hors ligne
Si vous disposez d’une connexion au réseau local, tous les utilisateurs du réseau peuvent avoir accès à n’importe quel fichier. Non seulement cela, toutes les modifications apportées au fichier peuvent être suivies. Vous pouvez également définir les utilisateurs qui auraient accès au fichier.
Commencez par enregistrer le fichier dans un emplacement accessible à tous les membres de votre groupe. Vous pouvez ensuite définir votre fichier pour la collaboration.
Ajout de la fonctionnalité de classeur partagé
Les utilisateurs d’Office 365 trouveront le Classeur partagé fonctionnalité masquée par défaut. En effet, Microsoft encourage les utilisateurs à partager des classeurs en ligne.
Voici comment activer la fonctionnalité. Si vous utilisez une ancienne version d’Excel, vous pouvez passer à la section suivante – Partager un document.
- Aller à Fichier> Options> Barre d’outils d’accès rapide.
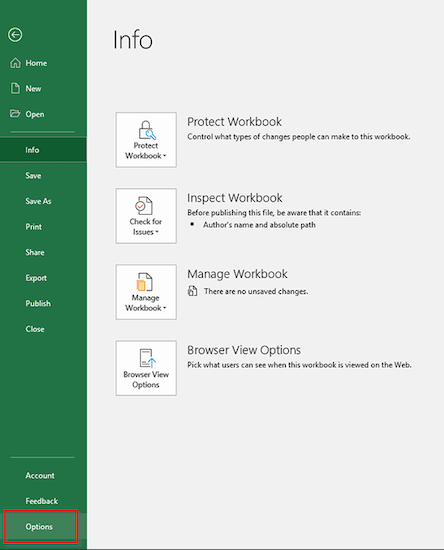
- Sous le Choisissez les commandes dans menu déroulant, sélectionnez Toutes les commandes. Faites défiler la liste jusqu’à ce que vous voyiez Partager le classeur (hérité) et sélectionnez cet élément.
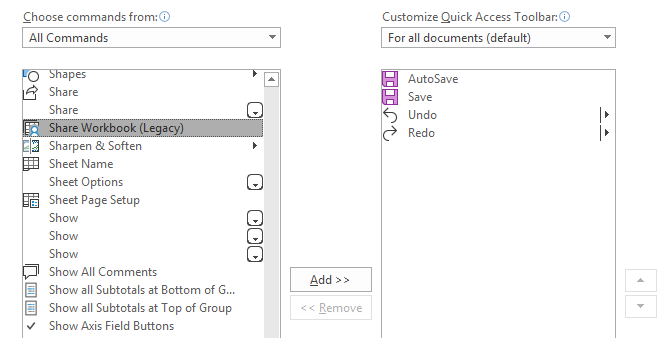
- Clique le Ajouter bouton.
- Faites de même pour les commandes suivantes:
- Suivi des modifications (hérité)
- Protéger le partage (hérité)
- Comparer et fusionner des classeurs
- Cliquez sur D’accord quand vous avez terminé.
Partager un document
- Sur le La revue onglet, cliquez sur Partager le classeur bouton.
Ceux qui ont suivi les étapes de la Ajout de la fonctionnalité de classeur partagé section trouvera le Partager le classeur bouton (avec les autres commandes que vous avez ajoutées) dans le Barre d’accès rapide au lieu.
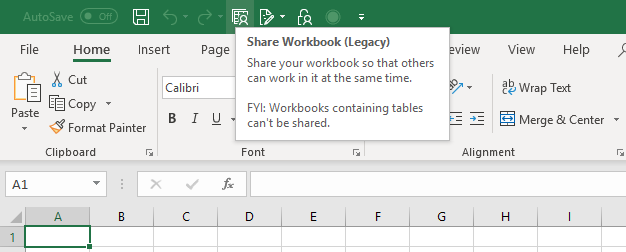
- Cela fera apparaître une boîte de dialogue. Cochez l’option qui active la fonctionnalité de classeurs partagés.
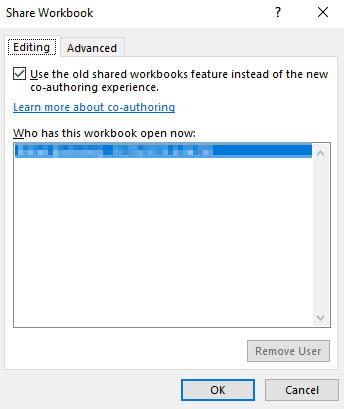
- Dirigez-vous vers le Avancée onglet et activer Suivi des modifications et d’autres paramètres que vous voudrez peut-être activer.
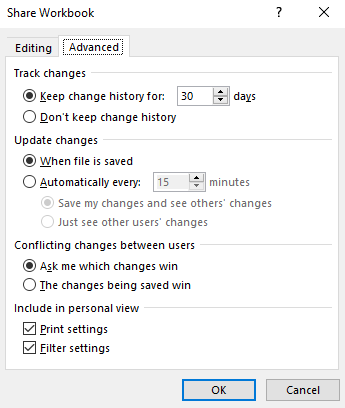
Protégez votre fichier
Les étapes ci-dessus permettent à tout le monde d’accéder à votre fichier. Mais il donne également à tout le monde un accès administratif par défaut. La protection de votre fichier signifie que l’accès au fichier sera limité et suivi.
- Aller au La revue et cliquez sur le Protéger et partager le classeur bouton.
- Cochez le Partage avec suivi des modifications case à cocher.
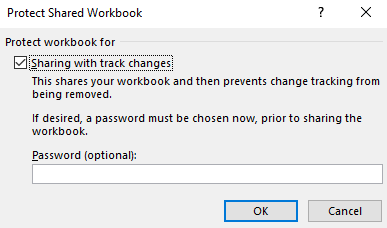
- Vous devez également créer un mot de passe, sinon tout le monde peut restaurer le classeur à ses paramètres d’origine.
- Enregistrez vos modifications et quittez.
Partager des fichiers Excel en ligne
Bien que travailler hors ligne soit une excellente solution, vous êtes gêné par la nécessité d’un lecteur local partagé. Travailler en ligne est clairement le meilleur choix. Voici comment procéder.
Utilisation de OneDrive
- Ouvrez le fichier et accédez à Fichier> Partager> Enregistrer dans le cloud.
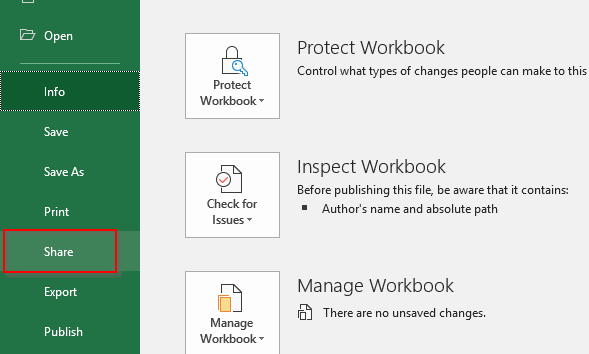
- Invitez les personnes avec lesquelles vous souhaitez collaborer en saisissant leur adresse e-mail. Vous pouvez également définir les paramètres d’autorisation.
- Cliquez sur Partager quand tu as fini.
Utilisation de Google Drive
Google Drive est probablement le moyen le plus simple de travailler simultanément sur un projet. Toute personne disposant d’un compte Google peut accéder aux fichiers et les modifier si nécessaire.
- Connectez-vous à votre compte et accédez à Google Drive.
- Une fois que vous y êtes, vous pouvez créer un nouveau fichier ou télécharger un fichier existant.
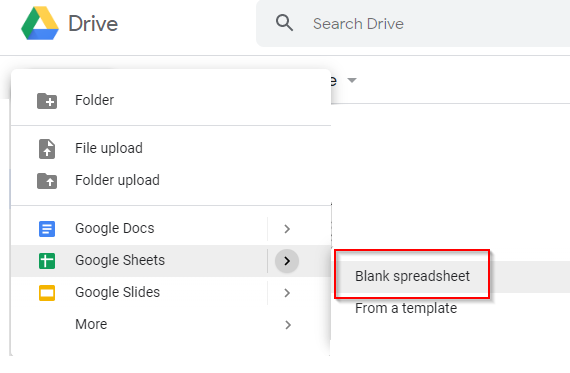
- Une fois votre document créé ou téléchargé, cliquez sur le bouton Partager bouton dans le coin supérieur droit de la feuille de calcul.
Cela vous donnera la possibilité de partager la feuille de calcul en saisissant une adresse e-mail ou en partageant un lien avec vos collègues.
Toutes les modifications sont automatiquement suivies et enregistrées. Vous pouvez travailler ensemble sur le document en temps réel, ce qui est très pratique.