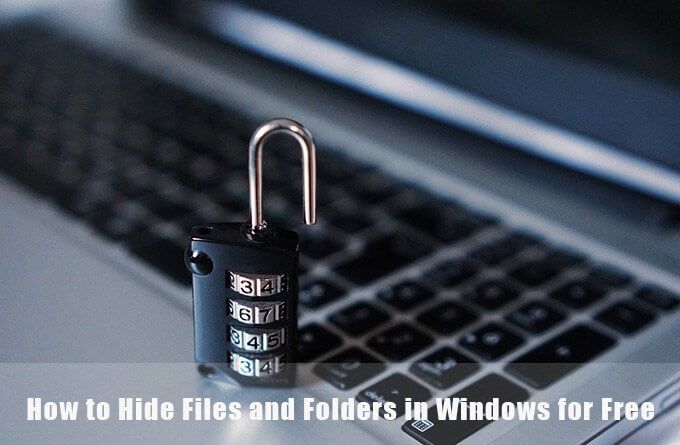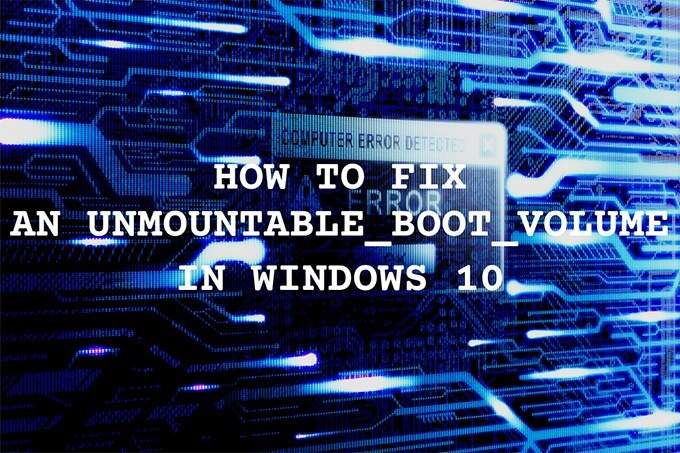Comment obtenir des vitesses de téléchargement et de téléchargement plus rapides dans Windows 10
Votre connexion Internet n’est pas toujours la cause de la lenteur des vitesses de téléchargement et de téléchargement. Parfois, votre PC Windows 10 limite vos vitesses pour diverses raisons. Heureusement, vous pouvez modifier ces options de limitation de vitesse et obtenir des vitesses de téléchargement et de téléchargement plus rapides sur votre ordinateur Windows 10.
Vous pouvez modifier toutes ces options vous-même sans aucune assistance de votre Fournisseur d’accès Internet (FAI).
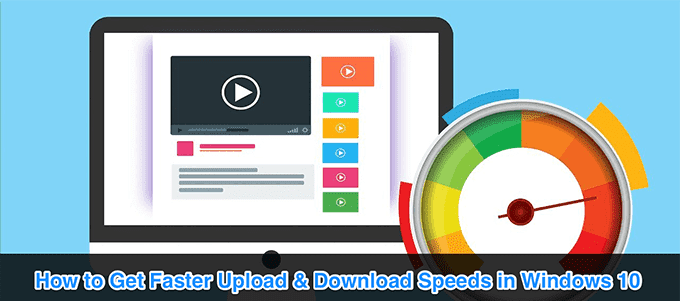
Modifier la limite de bande passante dans Windows 10
Windows 10 utilise une certaine quantité de votre bande passante pour télécharger des mises à jour pour le système d’exploitation Windows et les applications. S’il utilise trop de bande passante, vous pouvez ajouter une limite.
- Ouvrez le Réglages app.
- Cliquez sur Mise à jour et sécurité.
- Sélectionner Options avancées depuis le volet central.
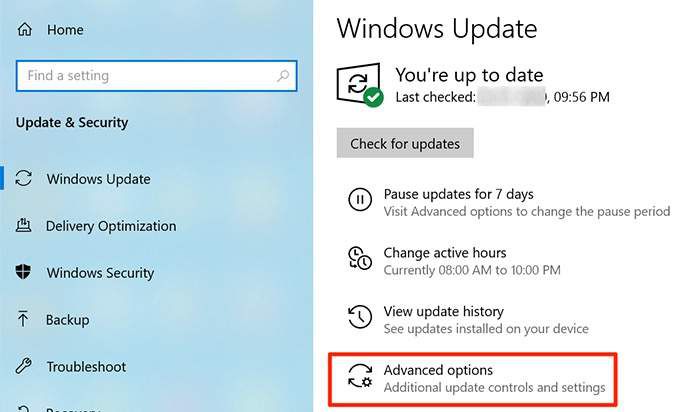
- Faites défiler vers le bas et cliquez Optimisation de la livraison.
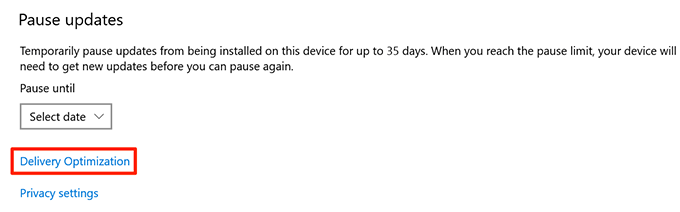
- Choisir Options avancées au fond.
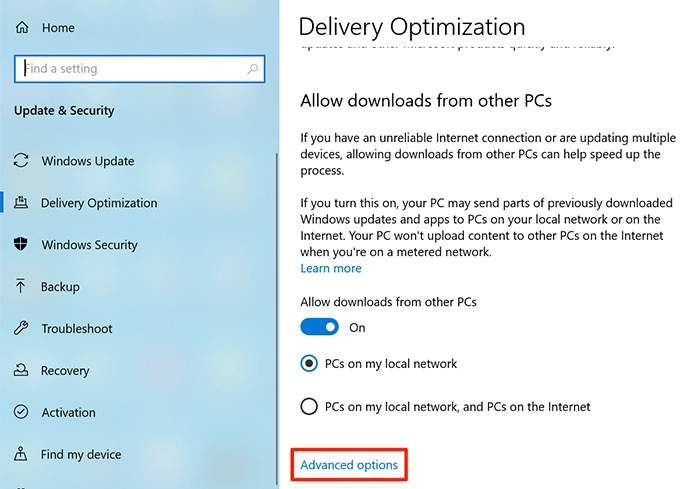
- Vous verrez un curseur pour les deux Télécharger les paramètres et Télécharger les paramètres. Ici, vous pouvez spécifier la quantité de bande passante que Windows peut utiliser pour les tâches principales.
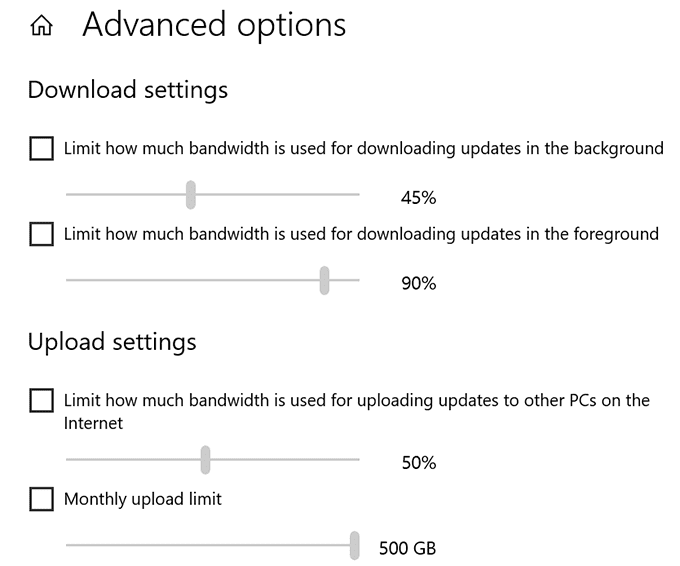
Fermez les applications qui utilisent trop de bande passante
Certaines applications utilisent votre connexion Internet pour télécharger, télécharger et synchroniser des fichiers. Pour améliorer vos vitesses de téléchargement et de téléchargement, vous devez garder ces applications fermées ou désactivées lorsque vous téléchargez ou chargez quelque chose.
Vous pouvez trouver ces applications monopolisant les données dans un menu sur votre PC Windows 10.
- Lancez le Réglages app.
- Sélectionner Réseau et Internet.
- Choisir L’utilisation de données dans la barre latérale gauche.
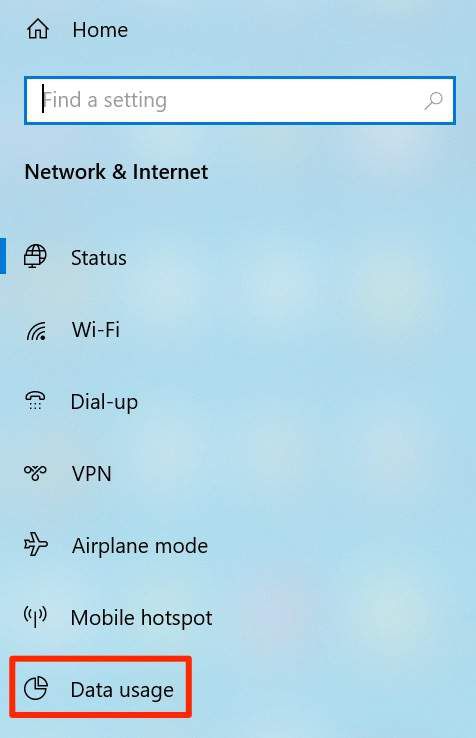
- Cliquez sur Afficher l’utilisation par application sur le volet de droite.
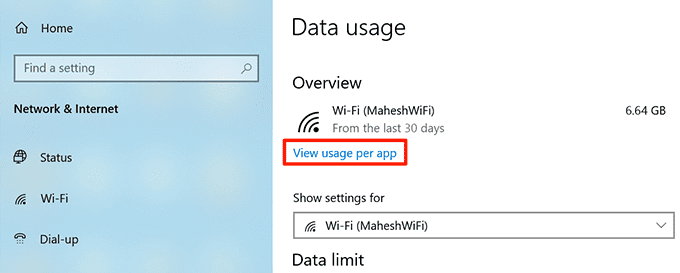
- Vous verrez vos applications et les données qu’elles utilisent. Recherchez les applications qui utilisent trop vos données et désactivez ou fermez ces applications.
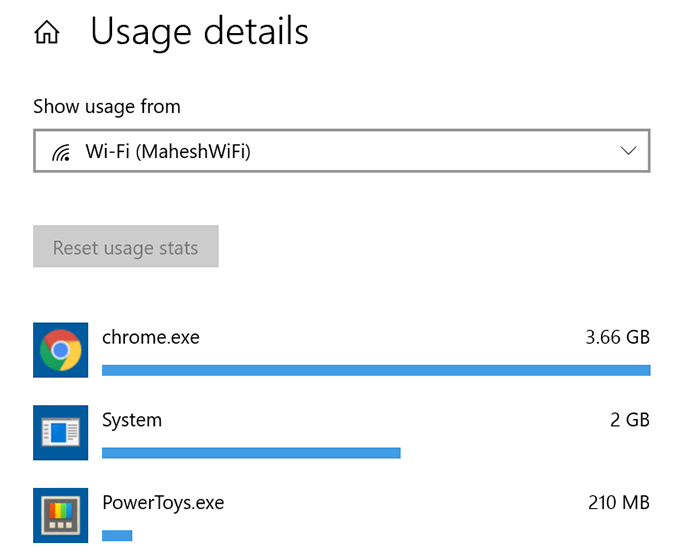
Désactiver la connexion mesurée
Une connexion mesurée vous permet de définir un plafond sur votre connexion Internet l’utilisation de données. Si cette fonctionnalité est activée sur votre connexion actuelle, vous devez la désactiver pour obtenir des vitesses de téléchargement et de téléchargement plus rapides.
- Ouvert Réglages sur votre PC.
- Sélectionnez le Réseau et Internet option.
- Clique le Modifier les propriétés de connexion option.
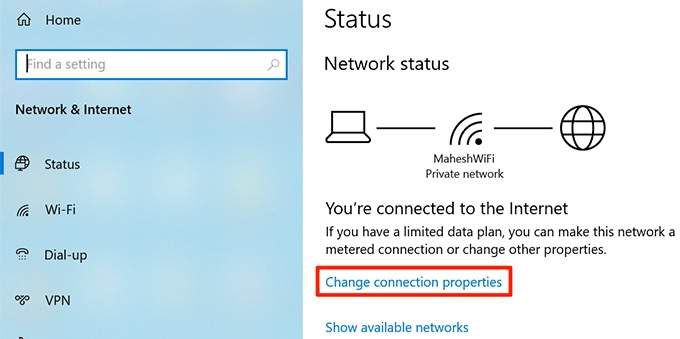
- Faites défiler jusqu’à ce que vous voyiez Connexion mesurée. Tournez la bascule de cette option sur DE position.
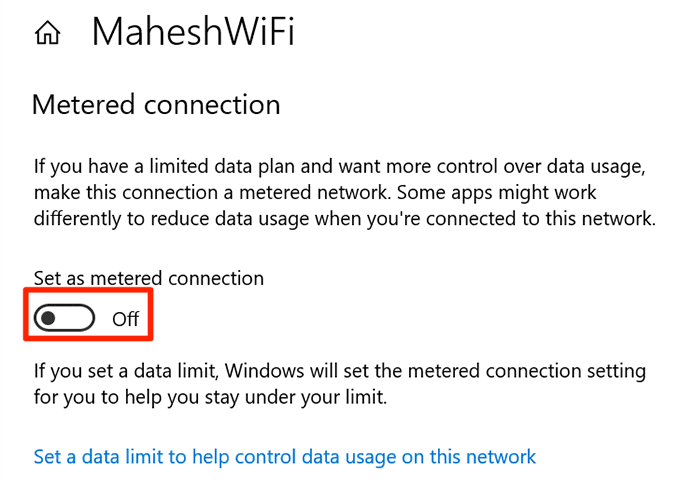
Votre connexion Internet n’est plus restreinte.
Désactiver les applications d’arrière-plan
De nombreuses applications exécutées en arrière-plan utilisent votre connexion Internet. En conséquence, vous obtenez des vitesses de téléchargement et de téléchargement plus lentes.
Vous pouvez désactiver l’option des applications d’arrière-plan sur votre PC. Cela empêchera toutes vos applications de s’exécuter en arrière-plan.
- Lancez le Réglages app.
- Sélectionnez le Intimité option.
- Faites défiler vers le bas dans la barre latérale gauche et choisissez Applications d’arrière-plan.
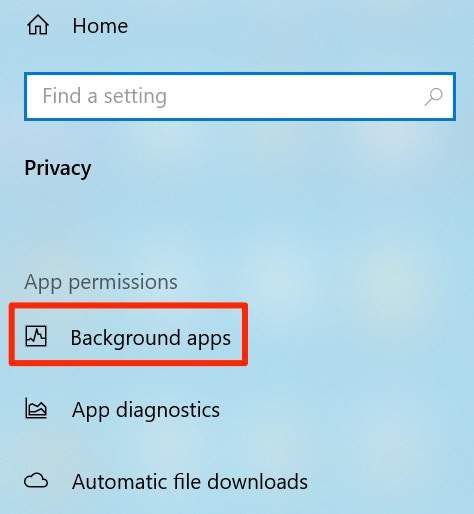
- Dans le volet de droite, tournez le Laisser les applications s’exécuter en arrière-plan option à la DE position.
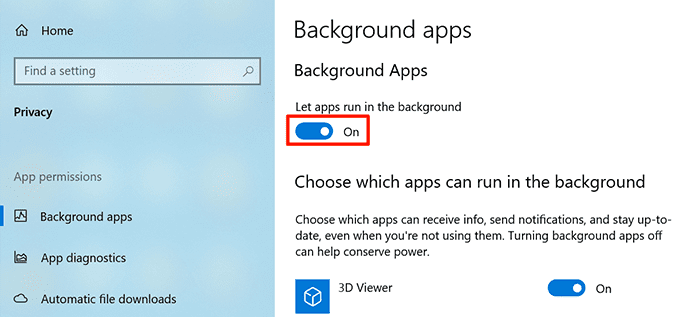
- Vous pouvez également sélectionner des applications individuelles pour les empêcher de s’exécuter en arrière-plan.
Supprimer les fichiers temporaires
Un trop grand nombre de fichiers temporaires peut ralentir votre ordinateur. Cela peut affecter vos vitesses de chargement et de téléchargement. Vous pouvez vous débarrasser de ces fichiers temporaires pour augmenter vos vitesses de téléchargement et de téléchargement.
Suppression des fichiers temporaires n’affectera pas le fonctionnement de vos applications.
- appuie sur le Windows + R touches en même temps pour ouvrir Run.
- Tapez ce qui suit dans la zone Exécuter et appuyez sur Entrer.
% temp%
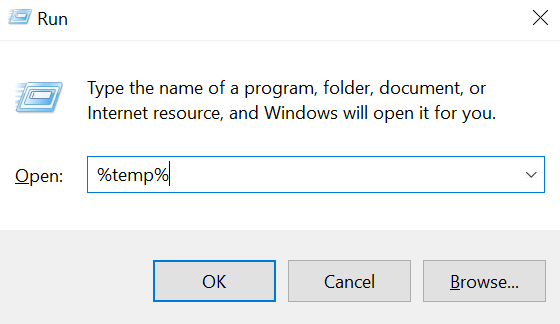
- Sélectionnez tous les fichiers dans le dossier temporaire, cliquez avec le bouton droit sur n’importe quel fichier et choisissez Effacer.
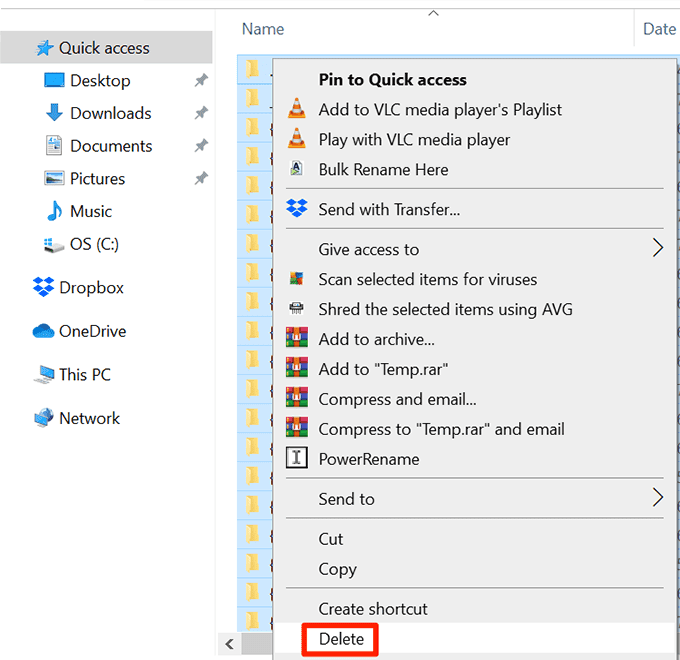
- Cliquez avec le bouton droit sur Corbeille sur votre bureau et sélectionnez Poubelle de recyclage vide.
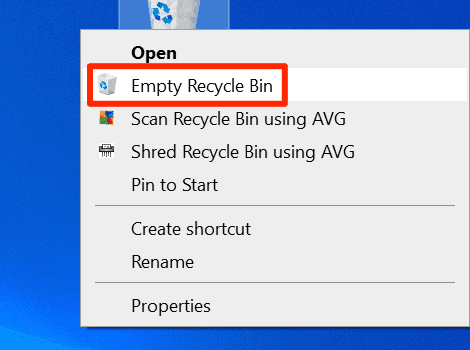
Utilisez un programme de gestionnaire de téléchargement
Les moyens les plus courants de télécharger et de télécharger des fichiers dans Windows 10 ne sont pas assez rapides. Il existe des moyens meilleurs et plus rapides pour télécharger et télécharger vos fichiers.
Vous pouvez utiliser un gestionnaire de téléchargement au lieu de votre outil par défaut pour télécharger des fichiers. Ces gestionnaires de téléchargement utilisent le téléchargement multi-thread qui améliore vos vitesses.
Pour télécharger des fichiers, vous pouvez utiliser l’outil de téléchargement fourni par le service vers lequel vous téléchargez des fichiers. Cela offre parfois de meilleures vitesses de téléchargement qu’une méthode Web.
Utiliser un autre navigateur Web
Si votre navigateur Web par défaut ne télécharge pas les fichiers assez rapidement, vous pouvez changez votre navigateur pour accélérer vos téléchargements. Certains navigateurs ne sont pas optimisés pour utiliser pleinement votre vitesse Internet.
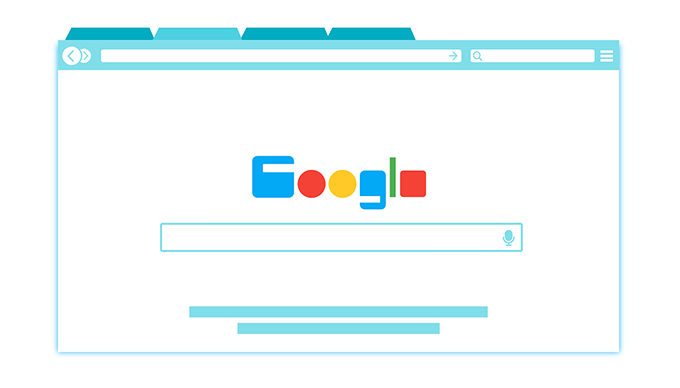
Si vous utilisez Chrome, vous pouvez passer à Firefox et voir si cela contribue à améliorer vos vitesses, etc.
Supprimer les virus et les logiciels malveillants de votre PC
Une façon d’obtenir des vitesses de téléchargement et de téléchargement plus rapides dans Windows 10 est de garder votre ordinateur exempt de virus et de logiciels malveillants. Divers virus peuvent ralentir votre vitesse de téléchargement et de téléchargement.
Obtenez un bon programme antivirus et utilisez-le pour analyser et supprimer les virus et les logiciels malveillants de votre PC.
Changer votre mot de passe WiFi
Il se peut que quelqu’un connaisse votre mot de passe WiFi et soit utiliser votre connexion pour télécharger des fichiers ou diffusez du contenu. Cela consomme votre bande passante Internet. En conséquence, vous rencontrerez des vitesses de téléchargement et de téléchargement plus lentes.
Une façon de chasser les autres de votre réseau est de changer votre mot de passe WiFi. Ensuite, ne partagez le mot de passe avec personne.
- Ouvrez la page des paramètres de votre routeur. Sur la plupart des routeurs, vous pouvez accéder à cette page en tapant 192.168.1.1 dans votre navigateur Web.
- Connectez-vous à votre routeur en tant qu’administrateur. La plupart des routeurs utilisent admin comme nom d’utilisateur et mot de passe.
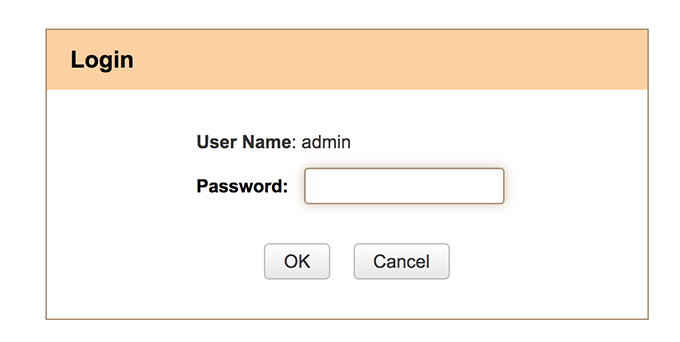
- Sur l’écran des paramètres, cliquez sur Paramètres sans fil au sommet.
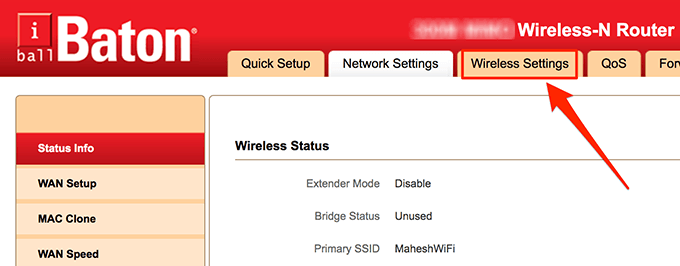
- Sélectionner Sécurité sans fil dans la barre latérale gauche. Votre routeur n’a peut-être pas cette option exacte, mais cela devrait être quelque chose de similaire.
- Dans le volet de droite, saisissez un nouveau mot de passe pour votre réseau WiFi dans le Clef de sécurité champ.
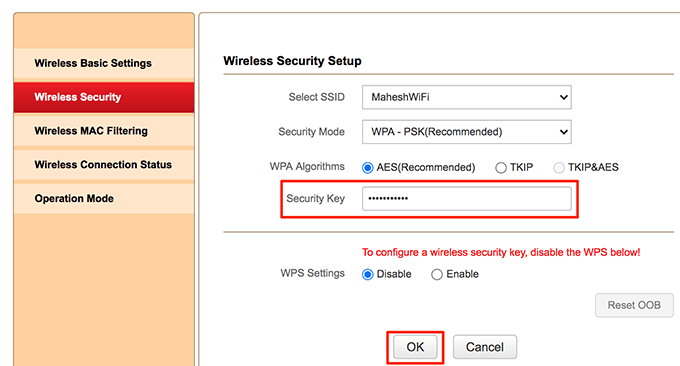
- Cliquez sur D’accord en bas pour enregistrer vos modifications. Assurez-vous de lire nos autres conseils pour bien sécuriser votre WiFi.
Mettez à niveau votre forfait Internet
Une dernière chose que vous pouvez faire pour obtenir des vitesses de téléchargement et de téléchargement plus rapides est de mettre à niveau votre forfait Internet actuel. Les plans de données sont livrés avec leurs propres limites de vitesse. Vous devriez obtenir le plan suffisamment rapide pour vos besoins.

Redémarrez votre routeur une fois le plan mis à niveau. Vous pouvez alors profiter de vitesses de téléchargement et de téléchargement plus rapides.
Êtes-vous satisfait des vitesses de téléchargement et de téléchargement sur votre PC Windows 10? Avez-vous déjà modifié des options pour améliorer vos vitesses? Faites-nous savoir dans les commentaires ci-dessous.