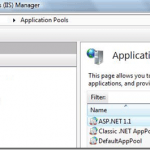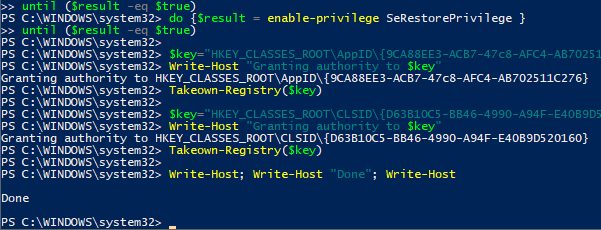Comment intégrer du HTML dans un document Google
Google Docs est un traitement de texte très flexible à bien des égards, mais ce que beaucoup de gens ne réalisent pas, c’est que vous pouvez intégrer du HTML dans un document Google.
Il y a plusieurs moyens de le faire. La première consiste à copier un document HTML directement à partir d’un navigateur et à le coller dans un document Google. L’autre est une astuce utilisant le importHTML dans Google Sheets pour personnaliser le formatage HTML que vous pouvez ensuite intégrer dans un document Google.
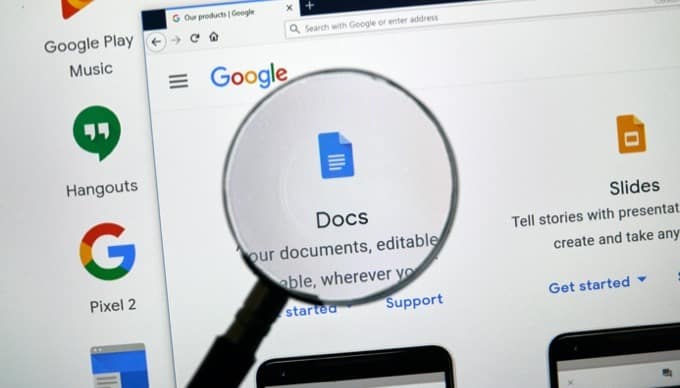
Incorporer une page HTML dans un document Google
Si vous écrivez un document qui nécessite des informations sur le Web, la dernière chose que vous voulez faire est de coller ces informations sous forme de texte.
En effet, la plupart des informations en ligne contiennent des informations telles que tableaux, graphiques, images et plus encore. Par exemple, prendre des notes pour rechercher une dissertation serait beaucoup plus facile si vous pouviez intégrer du HTML dans un document Google à partir d’une page Web.
Heureusement, cela est très simple dans Google Docs. Cela est simplifié par le fait que Google Docs insère automatiquement des pages Web collées pour inclure autant que possible le formatage d’origine.
- Mettez en surbrillance la section de la page Web que vous souhaitez intégrer à votre document. Appuyez sur Ctrl-C sur le clavier pour copier cette section.
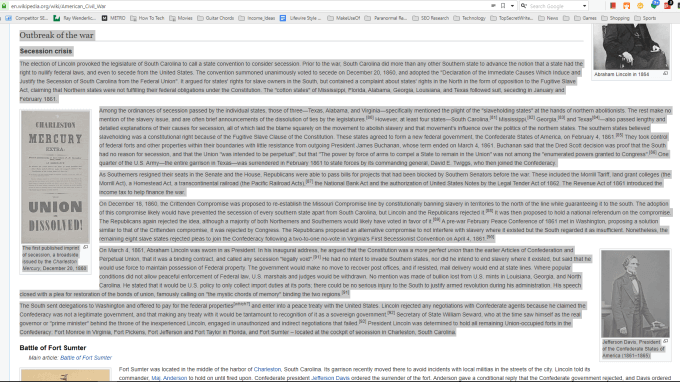
L’exemple ci-dessus montre le processus de copie et de collage d’une section d’une page de Wikipedia.
- Ensuite, ouvrez le document Google dans lequel vous souhaitez intégrer cette page HTML, cliquez avec le bouton droit de la souris et sélectionnez Pâte. Assurez-vous de sélectionner Pâte et pas Coller sans mise en forme.
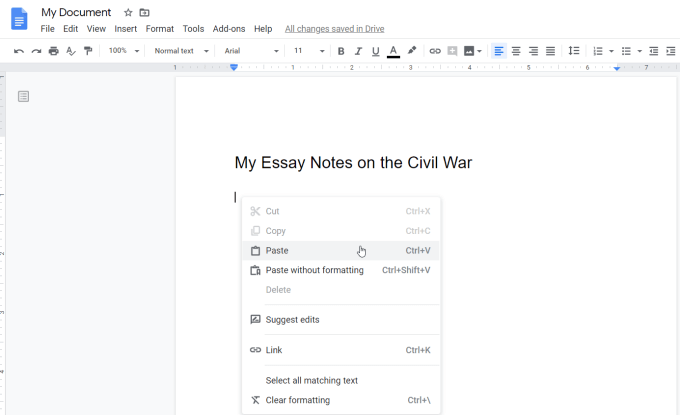
- Lorsque vous sélectionnez Coller, Google Docs importera automatiquement la section de page que vous avez copiée autant que possible dans le format dans lequel elle apparaît sur la page d’origine. Cela inclut les images, les liens URL et les en-têtes.
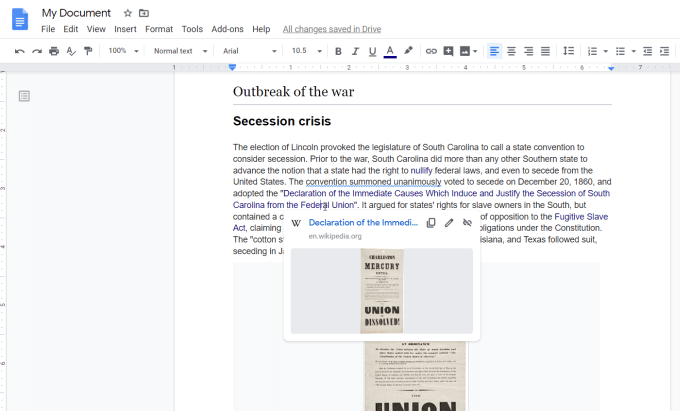
Vous pouvez voir que les liens sont en direct en survolant un. Dans Google Docs, vous verrez le lien externe apparaître.
Vous pouvez constater que dans certains cas, le formatage de l’image (tel que l’alignement sur la page) ne correspond pas parfaitement à la page d’origine que vous avez copiée.
Vous pouvez résoudre ce problème en sélectionnant l’image, en sélectionnant l’icône de texte d’alignement à gauche dans le ruban et l’icône d’habillage de texte sous l’image.
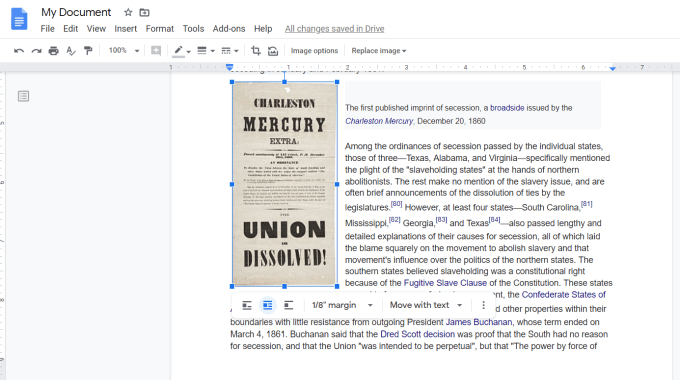
Cela devrait ressembler davantage au formatage de la page Web d’origine. Si l’image avait une légende, vous devrez peut-être la déplacer vers le bas sous l’image ou à tout autre endroit que vous jugez approprié.
Comme vous pouvez le voir, intégrer du HTML dans un document Google à l’aide du copier-coller à partir du Web n’est pas parfait. Mais c’est le moyen le plus rapide de transférer des informations tout en conservant autant que possible le formatage HTML de la page Web d’origine.
Intégrez du HTML dans Google Doc avec importHtml
Une autre méthode pour intégrer du HTML dans votre document Google consiste à intégrer le HTML dans Google Sheets à l’aide de la fonction importHtml. Ensuite, vous pouvez l’insérer dans Google Docs.
Gardez à l’esprit qu’au lieu d’incorporer une section de la page, cette fonction insérera la page entière. Cependant, il existe un moyen de contourner cela en utilisant un numéro d’index dans la syntaxe de la fonction pour importer uniquement une table ou une liste de la page.
Par exemple, supposons que vous souhaitiez intégrer le quatrième tableau de la page Web Wikipédia sur les données démographiques des États-Unis. Tout d’abord, ouvrez une nouvelle feuille de calcul Google Sheets. Dans la première cellule de la feuille de calcul, saisissez la fonction:
=ImportHTML("https://en.wikipedia.org/wiki/Demographics_of_the_United_States", "table", 4)Lorsque vous appuyez sur Entrée, cela importera le quatrième tableau de la page Web et l’insérera dans le tableau où se trouve votre curseur.
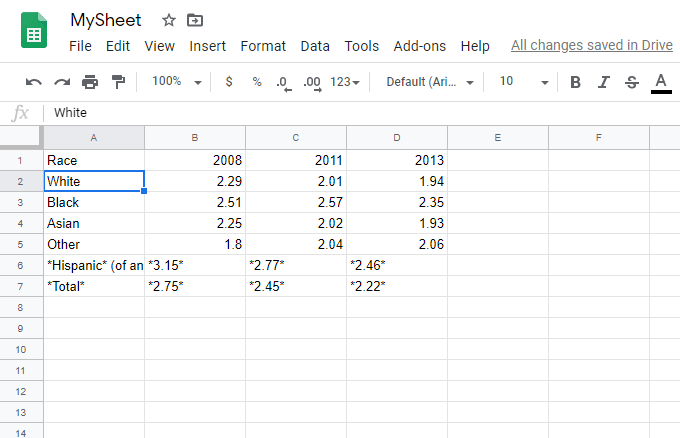
Vous disposez maintenant des données HTML importées que vous pouvez utiliser pour les intégrer dans Google Docs. Mettez en forme ce tableau comme vous le souhaitez dans Google Docs.
- Pour ce faire, mettez le tableau en surbrillance dans Google Sheets et appuyez sur Ctrl-C pour copier le tableau.
- Placez le curseur dans votre document Google Docs à l’endroit où vous souhaitez placer le tableau, cliquez avec le bouton droit de la souris et sélectionnez Pâte.
- Vous verrez une fenêtre pop-up avec quelques options. Sélectionner Lien vers la feuille de calcul et sélectionnez le Pâte bouton.
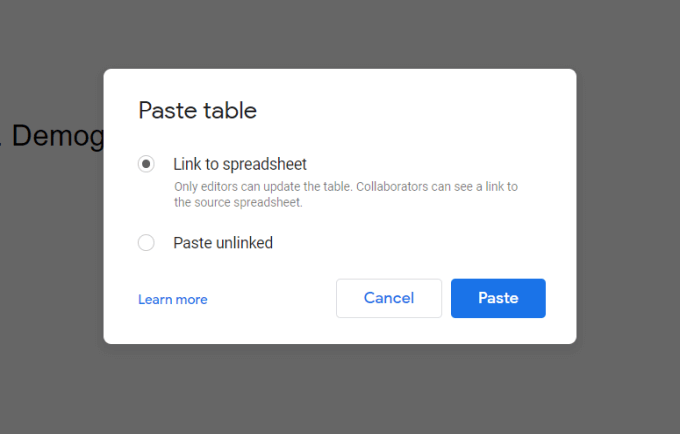
Cela insère le tableau de Google Sheets dans Google Docs exactement comme il est formaté à l’origine.
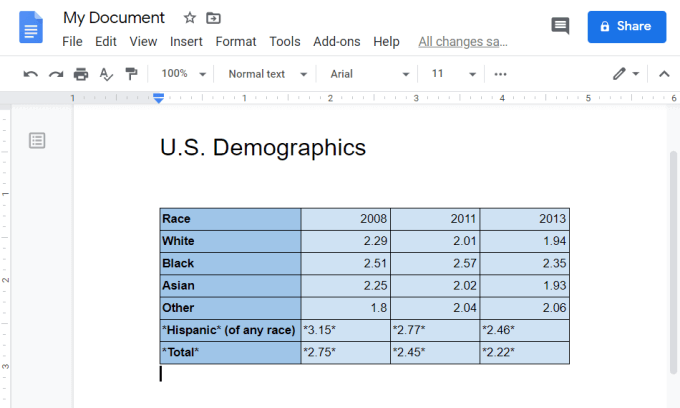
En liant le tableau, vous pouvez toujours mettre à jour le tableau dans Google Sheets et il mettra automatiquement à jour le tableau dans Google Docs.
Incorporer du HTML dans Google Docs à l’aide de Word
Si vous avez votre code HTML simple enregistré dans un fichier .html ou .htm, vous pouvez d’abord l’ouvrir dans Microsoft Word. Word tente toujours de rendre un fichier HTML. Ensuite, vous pouvez importer ce document dans Google Docs et copier la page entière ou une section de la page dans le document que vous modifiez.
- Pour ce faire, ouvrez Microsoft Word et ouvrez votre fichier HTML. Vous devriez voir le fichier rendu comme il le ferait dans un navigateur.
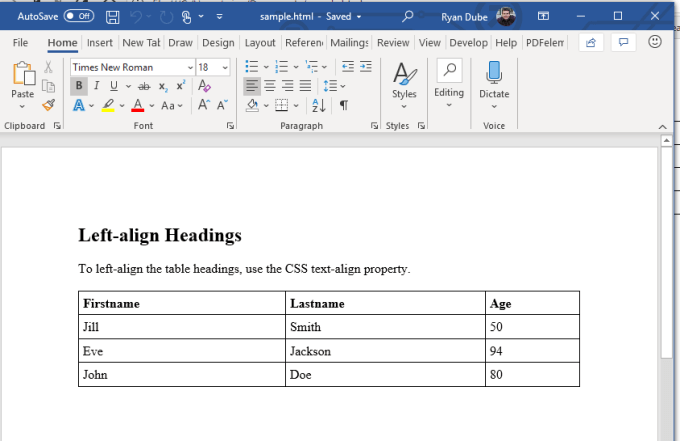
- Enregistrez ce document au format Word.
- Ensuite, retournez sur Google Drive et téléchargez le fichier sur votre compte Google Drive.
- Une fois téléchargé, faites un clic droit dessus et sélectionnez Ouvrir avecet sélectionnez Google Docs.
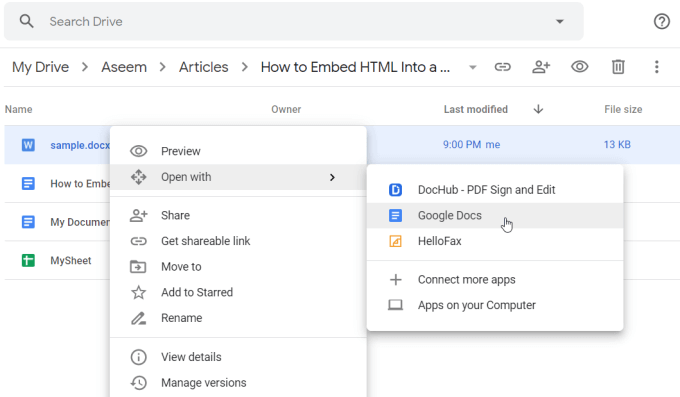
Cela ouvrira le document au format Google Docs, formaté aussi près que possible du rendu HTML.
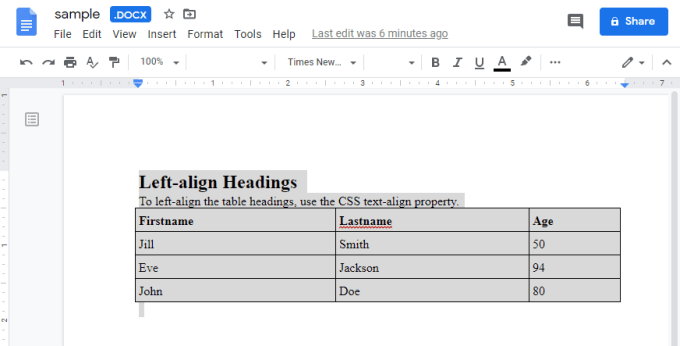
Vous pouvez maintenant copier le fichier HTML entier ou simplement la section de votre choix. Collez-le ensuite dans le document Google Docs que vous modifiez.
Voici trois façons d’intégrer du HTML dans un document Google. L’option que vous choisissez dépend des outils dont vous disposez. Cela dépend également si vous voulez que la page entière, ou juste une section, et à quel point vous avez besoin de la mise en forme de rendu HTML d’origine pour correspondre.