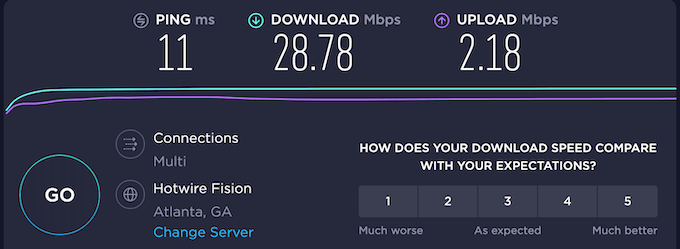Comment installer les additions invité VirtualBox dans Ubuntu
Hier, j’ai parlé de la création d’une machine virtuelle Ubuntu dans VirtualBox et aujourd’hui, je vais passer en revue l’installation des suppléments invité de VirtualBox dans Ubuntu. Cela nécessite bien sûr d’utiliser la ligne de commande!
Les additions invité de VirtualBox sont très similaires aux additions de machine virtuelle fournies avec Virtual PC. Ils ajoutent essentiellement quelques fonctionnalités supplémentaires intéressantes qui améliorent les performances et permettent une meilleure intégration entre le système d’exploitation invité et le système d’exploitation hôte.
- Possibilité de déplacer la souris entre le système d’exploitation invité et hôte sans avoir à appuyer sur la touche CTRL droite pour basculer.
- Prise en charge du Presse-papiers, vous pouvez donc couper et coller entre le système d’exploitation invité et hôte
- Redimensionnement automatique du système d’exploitation invité lorsque vous redimensionnez la fenêtre VirtualBox.
Voici les étapes pour installer les suppléments invité dans Ubuntu pour VirtualBox:
Étape 1: Démarrez d’abord votre OS invité Ubuntu, puis cliquez sur Dispositifs et choisissez Installer les ajouts invités.
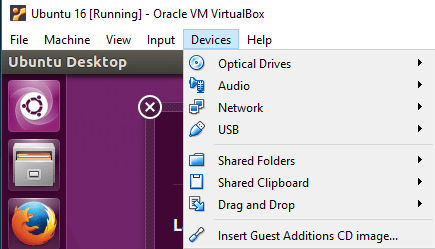
Maintenant, l’ISO pour les ajouts invités sera monté automatiquement et vous devriez voir l’icône du CD sur votre bureau.
Étape 2: Maintenant, à l’intérieur d’Ubuntu, cliquez sur Applications, puis Accessoires, puis Terminal. Vous pouvez également utiliser le raccourci clavier ALT + F2, puis rechercher Gnome-Terme.
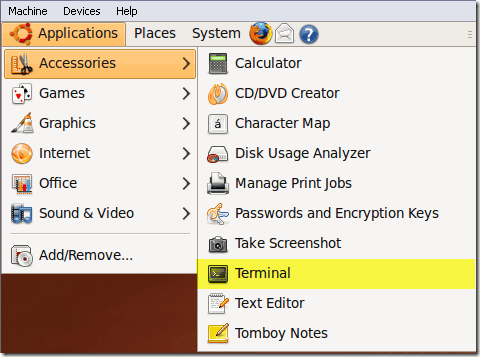
Étape 3: Accédez maintenant au répertoire où sont stockés les suppléments invité en tapant ce qui suit:
cd /media/
Puis tapez ls pour obtenir une liste des fichiers. Vous pouvez voir quelque chose comme cdrom ou vous pouvez voir un nom différent pour l’image du CD-ROM. Dans mon cas, c’était aseem, c’est le nom que j’ai utilisé lors de l’installation d’Ubuntu. CD dans ce répertoire et faites un autre ls.
Il existe un répertoire commençant par VBox dans lequel vous devez CD. Lorsque vous effectuez un ls ici, vous devriez voir plusieurs fichiers, certains pour Windows et d’autres pour Linux.
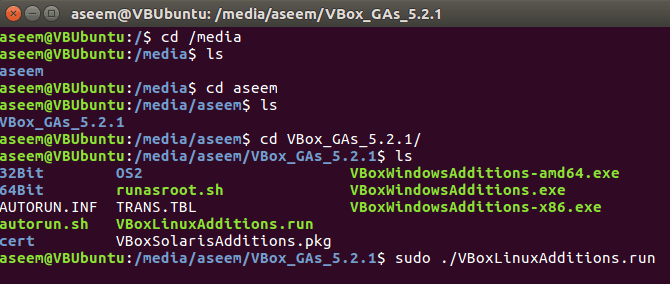
Étant donné que mon ordinateur n’est pas 64 bits et que nous travaillons ici avec Ubuntu, nous devrons exécuter le programme d’installation Linux x86. Allez-y et tapez ce qui suit pour être l’installation:
sudo ./VBoxLinuxAdditions.run
On vous demandera le mot de passe administrateur, puis l’installation commencera.
Étape 4: Le programme d’installation créera quelques nouveaux dossiers, etc. et installera les suppléments invité.
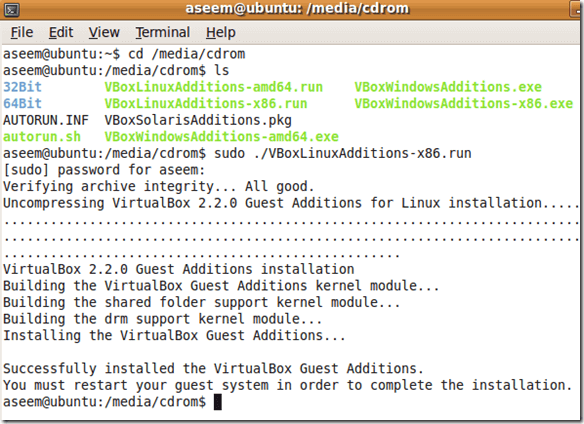
Étape 5: Une fois l’installation terminée, vous devez redémarrer le système d’exploitation invité. Vous pouvez redémarrer Ubuntu 16 à partir de la ligne de commande en tapant simplement redémarrage sudo. Vous pouvez également cliquer sur le bouton Ubuntu et redémarrer à partir de là.
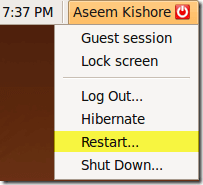
Lorsque Ubuntu se charge, il affichera un message indiquant que le système d’exploitation invité prend en charge l’intégration du pointeur de la souris. Si vous voyez ce message, cela signifie que vous avez correctement installé VirtualBox Guest Additions sur Ubuntu.
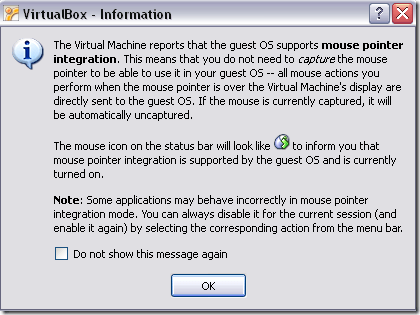
Vous pouvez désormais profiter d’Ubuntu dans une résolution supérieure à 800 × 600 car il prend en charge l’accélération 3D une fois que les ajouts invités sont installés. Prendre plaisir!