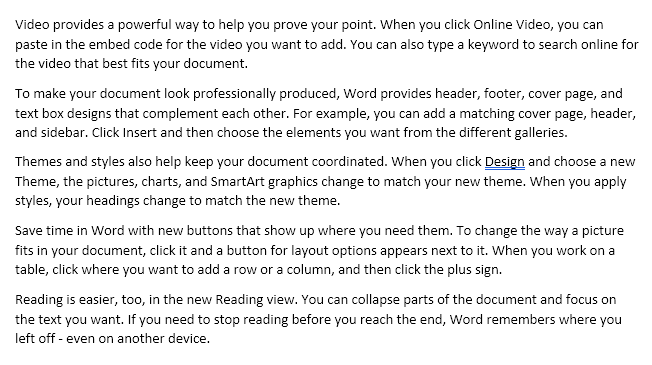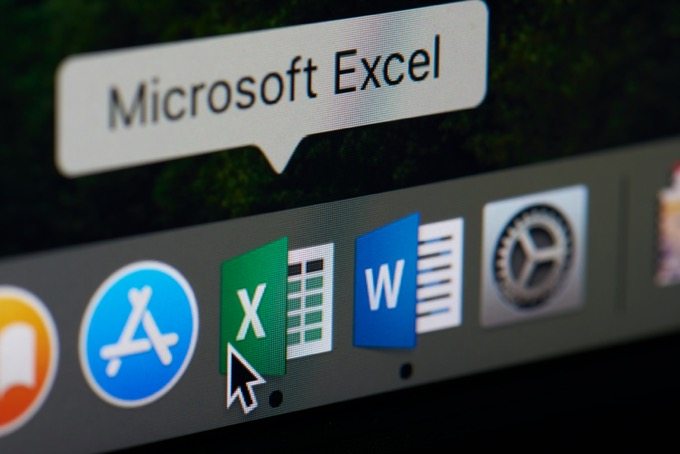Comment effacer la liste des fichiers récemment ouverts dans Word
Lorsque vous lancez le Programme Microsoft Word sur votre ordinateur, vous accédez rapidement à plusieurs de ses principales fonctionnalités directement sur l’écran d’accueil. L’un d’eux est la liste des fichiers récemment utilisés pour Microsoft Word. Cette option vous permet d’accéder rapidement aux documents sur lesquels vous étiez récemment en train de travailler, et cliquer sur l’un d’entre eux ouvre le fichier dans le programme.
C’est un moyen assez rapide de revenir à votre travail que vous avez laissé inachevé la fois précédente. En fait, vous vous évitez les tracas de rechercher manuellement le document où qu’il soit enregistré sur votre ordinateur. Le logiciel trouve et affiche cela pour vous.
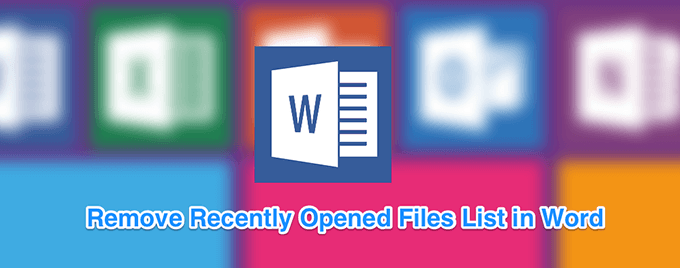
Bien que ce soit une fonctionnalité vraiment utile, ce n’est peut-être pas le cas pour certains utilisateurs. Si vous n’utilisez jamais cette liste de fichiers récemment utilisés dans Word et que vous préférez ne pas l’avoir là-bas, vous pouvez la désactiver dans le programme. Vous pouvez également supprimer des documents spécifiques de la liste si vous ne souhaitez pas la désactiver complètement.
Effacer un seul fichier récemment utilisé dans Microsoft Word
S’il ne s’agit que d’un ou de quelques fichiers que vous souhaitez supprimer de la liste des fichiers récemment utilisés dans MS Word, vous pouvez le faire en cliquant avec le bouton droit sur les fichiers et en sélectionnant une option. Il supprime vos fichiers choisis de la liste et vous pouvez le faire pour autant de fichiers que vous le souhaitez.
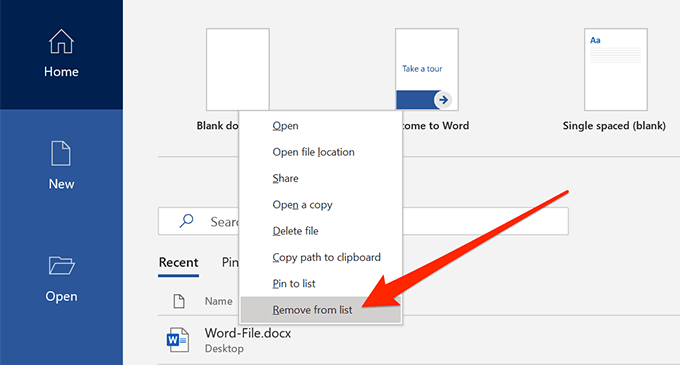
- Le fichier sera instantanément supprimé sans aucune invite.
Le fichier suivant de la liste prendra la place du fichier supprimé.
Supprimer tous les fichiers récemment utilisés dans Microsoft Word
Si vous ne voulez rien vos fichiers récents à apparaître dans la liste, vous pouvez supprimer tous les fichiers à partir de là en sélectionnant une seule option dans Word. Cela effacera toute la liste et vous donnera une section vide sur l’écran d’accueil.
Ces étapes devraient fonctionner pour la dernière version de MS Word 2019 / Office 365. Si vous êtes un utilisateur d’Office 2016, veuillez passer à la section suivante.
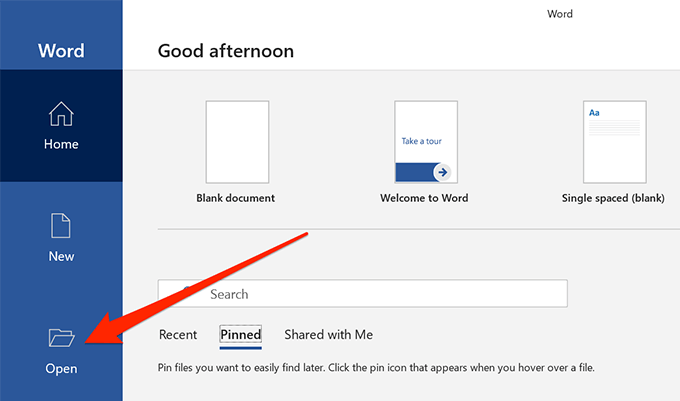
- Votre liste de fichiers récents apparaîtra dans le volet de droite. Pour effacer toutes les entrées de cette liste, cliquez avec le bouton droit de la souris sur l’un des documents de la liste et sélectionnez Effacer les éléments non épinglés.
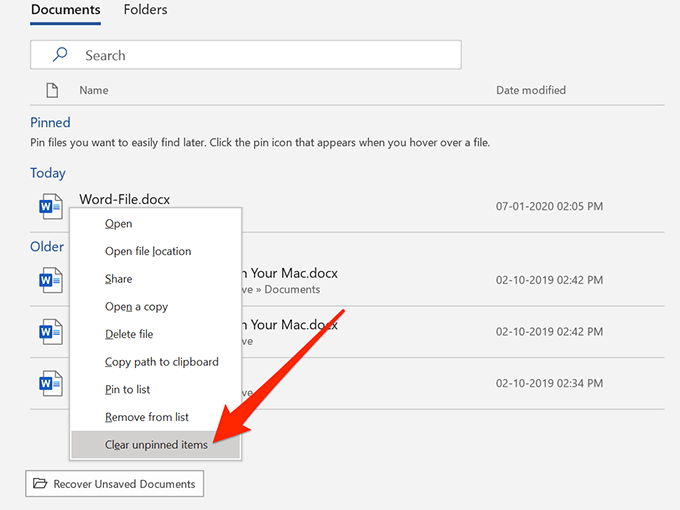
- Une invite apparaîtra indiquant que tous les éléments de la liste seront supprimés. Clique sur le Oui bouton pour continuer.
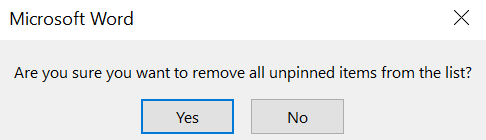
Vous devriez constater que votre liste de documents récents est maintenant vide.
Supprimer les documents récemment utilisés dans Word 2016
Si vous utilisez Microsoft Word 2016, vous pouvez effacer toute la liste des fichiers récemment utilisés dans Word sans accéder au menu Ouvrir.
Pendant que vous êtes sur l’écran d’accueil du logiciel, cliquez avec le bouton droit sur l’un de vos documents récents et sélectionnez Effacer les éléments non épinglés. Frappé Oui dans l’invite qui suit et votre liste sera effacée.
Comme vous pouvez le voir, il n’y a pas une énorme différence entre effectuer la tâche dans Office 2019 et Office 2016, mais il est bon de savoir exactement où se trouve l’option dans différentes versions du logiciel.
Désactiver la section des fichiers récemment utilisés dans Microsoft Word
La section des fichiers récemment utilisés dans Word peut être utile à de nombreux utilisateurs, même si certains éléments en sont supprimés. Cependant, si vous ne l’utilisez pas du tout et que vous trouvez qu’il prend de l’espace inutile sur l’écran d’accueil de Word, vous pouvez le supprimer à partir de là.
La section des fichiers récents peut être complètement désactivée et il existe une option intégrée dans le logiciel pour le faire. De plus, si vous décidez de le récupérer, vous pouvez le faire en annulant la modification que vous avez apportée aux paramètres.
- Ouvert Microsoft Word sur ton ordinateur.
- Sur l’écran d’accueil, recherchez l’option qui dit Options, généralement situé dans le coin inférieur gauche, et cliquez dessus pour l’ouvrir.
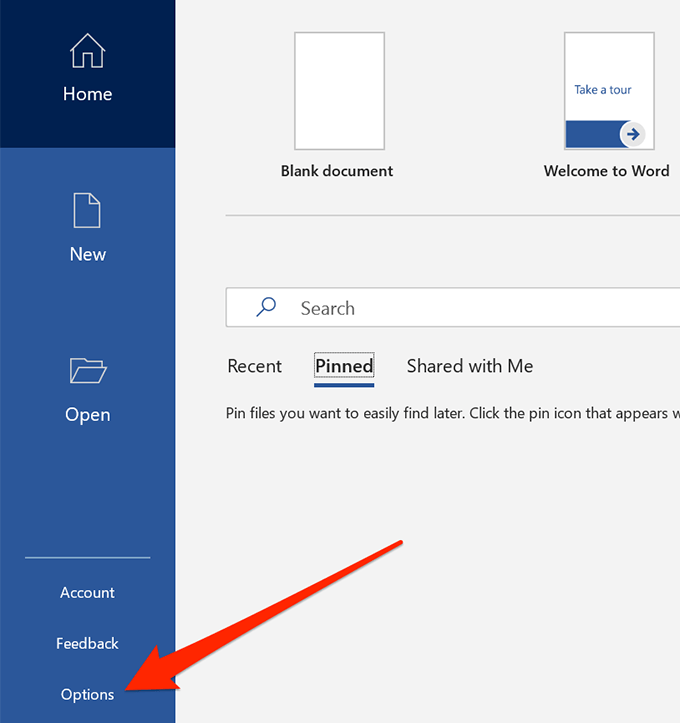
- Une boîte s’ouvrira sur votre écran vous permettant de gérer plusieurs paramètres pour Word. Vous devez trouver l’option qui dit Avancée dans la barre latérale gauche et cliquez dessus. L’option que vous recherchez s’y trouve.
- Lorsqu’il s’ouvre, faites défiler jusqu’à ce que vous trouviez la section qui dit Afficher. Il y aura une entrée nommée Afficher ce nombre de documents récents puis un nombre spécifié à côté. Ce que vous voulez faire, c’est diminuer le nombre de ce qu’il est actuellement à 0 (zéro). Vous pouvez également taper directement 0 Sur le terrain.
- Clique sur le D’accord bouton en bas pour enregistrer les modifications.
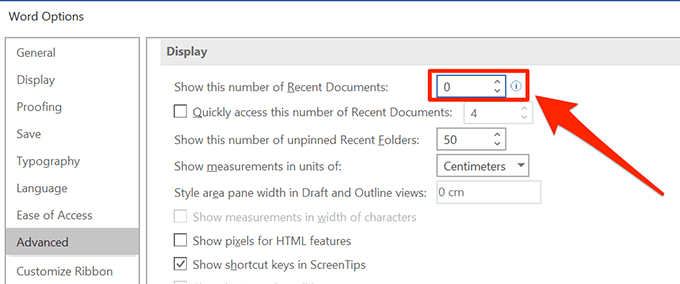
- La prochaine fois que vous lancerez le programme, vous constaterez qu’il n’y a aucune entrée dans la liste.
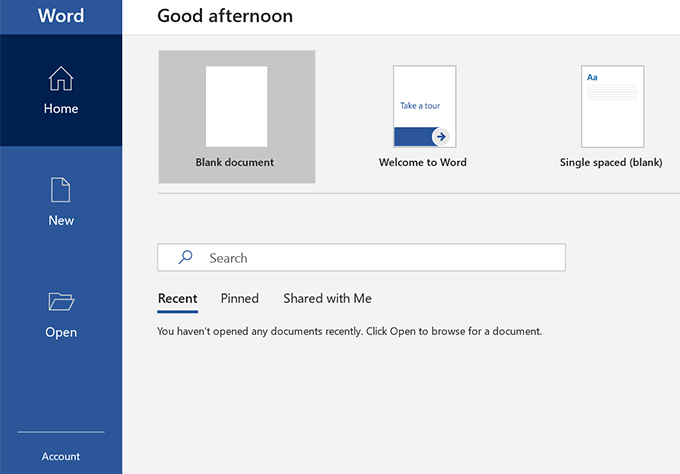
Ce que vous avez fait ci-dessus a été de définir le nombre de documents récents sur zéro et Word n’affiche aucune entrée (vide) sur son écran d’accueil.
Comment ramener la liste des fichiers récemment utilisés dans Word
Si jamais vous avez besoin de ramener la liste des documents récents, vous pouvez le faire en ouvrant le même Options panneau puis en cliquant sur Avancée.
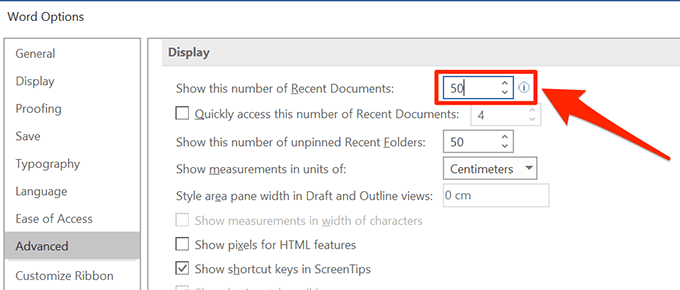
Entrez ensuite le nombre de documents récents que vous souhaitez voir dans le Afficher première option de la section et appuyez sur D’accord. Votre liste devrait être de retour.