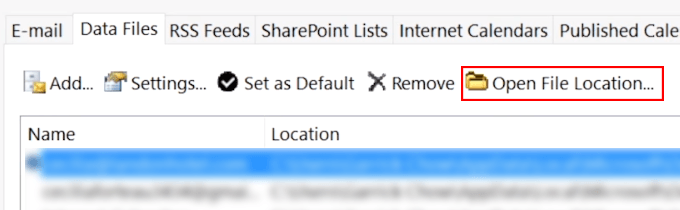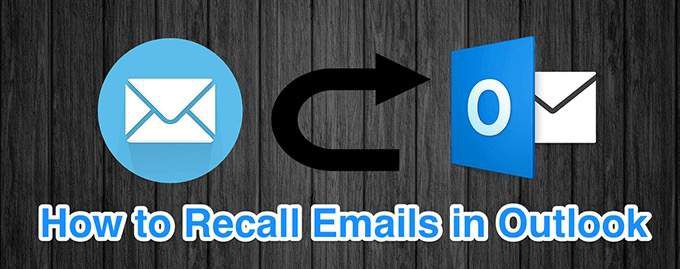Comment éditer ou modifier un modèle PowerPoint
PowerPoint est un programme utile pour vous aider à créer des diapositives pour une présentation et même à les transformer en vidéo. Il a bien vieilli et reste l’un des choix les plus populaires pour les enseignants, les présentations professionnelles internes et les applications de cinéma maison.
Vous pouvez ajouter des graphiques, du texte et du multimédia pour améliorer l’apparence et rendre vos présentations plus attrayantes. La liste des médias riches, y compris la musique et la vidéo, ne cesse de s’allonger.
Parallèlement à ces fonctionnalités, la variété de modèles en constante expansion. Même ainsi, tous les modèles n’ont pas tout ce que vous voulez ou avez besoin. Des modifications sont encore nécessaires de temps en temps. La bonne nouvelle est que ces modèles, achetés ou gratuits, peuvent généralement être modifiés et édités par vous.
Modifier ou modifier un modèle PowerPoint
En ce qui concerne les modèles Powerpoint, vous pouvez:
- Commencez à partir de zéro avec une présentation vierge et utilisez-la comme une pièce unique ou créez un modèle personnalisé
- Utilisez l’un des thèmes fournis par le programme ou téléchargés gratuitement
- Achetez des modèles de diverses sources
Apprendre à modifier une présentation est un outil précieux à avoir dans votre kit. De nombreux tutoriels suggèrent d’utiliser le Maître des diapositives
vue. Cependant, le masque des diapositives fournit des mises en page vierges. Ce n’est pas un moyen de modifier un modèle existant.
Disons que vous venez d’acheter un ensemble de modèles parce qu’ils sont impressionnants et que vous souhaitez les utiliser pour votre entreprise. Cependant, les modèles sont basés sur des niches et votre entreprise fournit des services en ligne tels que la conception de sites Web.
Par exemple, vous aimez peut-être la mise en page et les animations intégrées d’un modèle Powerpoint immobilier. Cela signifie-t-il que vous ne pouvez pas l’utiliser? Non, vous pouvez le personnaliser pour votre entreprise en remplaçant les images par des images plus pertinentes pour votre secteur.
Il existe de nombreuses façons de modifier une présentation Powerpoint. Pour les besoins de ce didacticiel, nous allons décrire les étapes pour transformer un modèle immobilier en un modèle pour une entreprise de conception de sites Web.
Commencez par la diapositive de couverture
Vous trouverez ci-dessous la première diapositive d’une présentation Powerpoint sur un bien immobilier acheté.

La première chose que vous voudrez faire est de remplacer l’image de la maison par une image d’un site Web. Il existe deux manières différentes de procéder.
Cliquez avec le bouton droit sur une image pour la modifier
Certains modèles vous permettront d’échanger l’image simplement en cliquant dessus avec le bouton droit de la souris et en choisissant Changer la photo. Sélectionnez ensuite la source de votre nouvelle image (Fichier, Sources en ligne, Icônes, Presse-papiers).
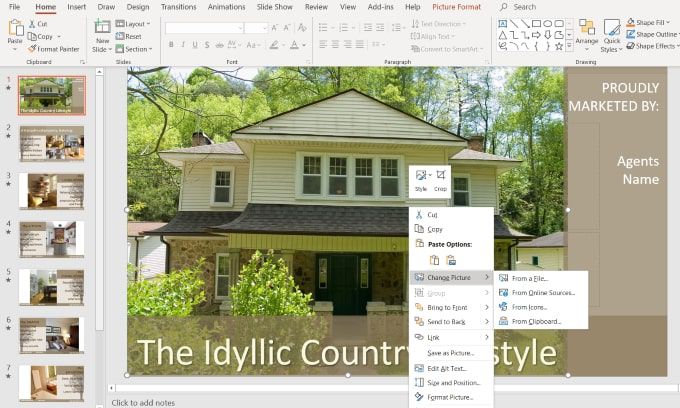
Je préfère utiliser des sites d’images dont je sais qu’ils sont gratuits et ne sont soumis à aucune loi sur les droits d’auteur. Comme vous pouvez le voir dans l’image ci-dessous, lorsque vous sélectionnez De la source en ligne, vous êtes dirigé vers un écran où vous pouvez choisir des images sous Creative Commons.
Cependant, il y a également une clause de non-responsabilité au bas de la fenêtre contextuelle qui dit: Vous êtes responsable du respect des droits d’autrui, y compris les droits d’auteur.
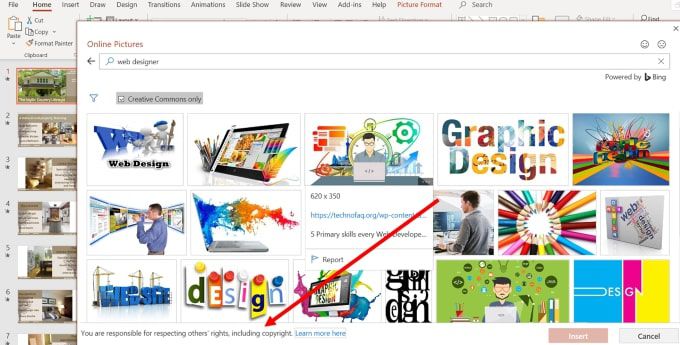
Pour être plus sûr légalement, utilisez le À partir d’un fichier option et choisissez une image dans un site de photos gratuites.
Utilisez le panneau de sélection pour changer les images
Les modèles qui ont des animations et des transitions plus compliquées nécessiteront une méthode différente pour modifier les images.
Commencez par vous assurer que vous êtes sur le Accueil onglet dans la barre de navigation supérieure.
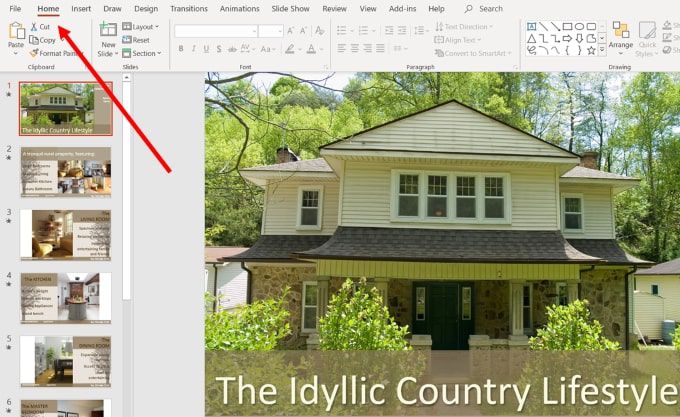
Vous voulez maintenant rechercher et cliquer sur le Sélectionner menu déroulant sur la diapositive de droite de la navigation supérieure. Choisir Volet de sélection.
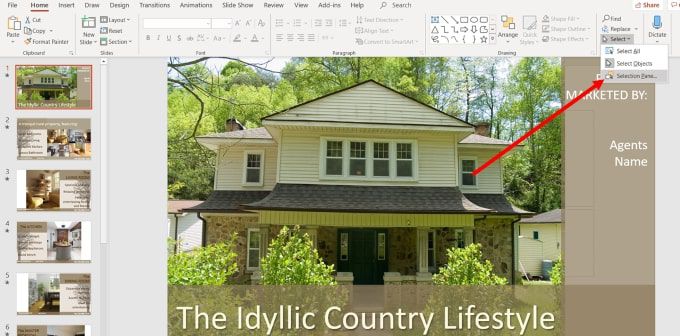
Cela ouvrira un nouvel onglet qui vous montrera tous les éléments de la diapositive et vous donnera la possibilité de les «montrer» ou de les «masquer».
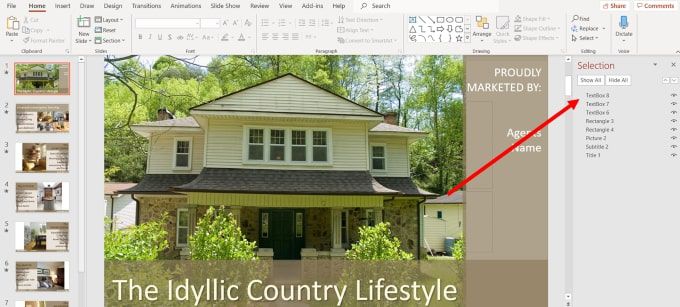
Votre objectif dans cette étape est d’isoler l’image de tous les autres éléments de la diapositive afin que vous puissiez la modifier.
Cliquer sur Cacher tout de sorte que vous voyez un écran blanc vide. Le nombre d’éléments que vous verrez dans le panneau de sélection dépendra de la complexité de la diapositive.
Dans cet exemple, il est facile d’identifier quel élément est l’image car il n’y a qu’une seule image. Si votre diapositive contient de nombreuses photos, vous voudrez cliquer sur le tiret (-) à côté du nom de chaque élément d’image pour trouver celui que vous souhaitez modifier.
Cliquez dessus et désactivez-les jusqu’à ce que vous trouviez le bon.
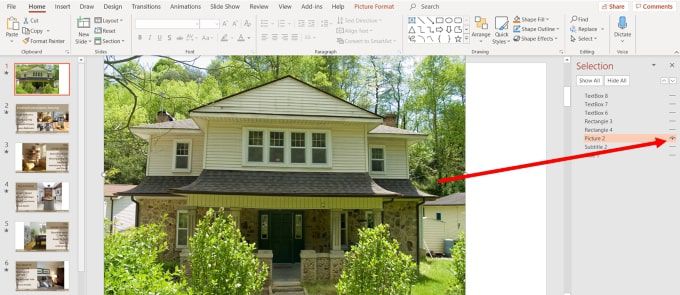
Assurez-vous qu’une fois que vous avez trouvé la bonne image, c’est le seul élément qui s’affiche. En masquant les autres éléments, vous pouvez isoler l’image pour la modifier.
À ce stade, vous pouvez suivre les mêmes instructions ci-dessus en cliquant avec le bouton droit sur l’image et en sélectionnant Changer la photo.
Modifier les couleurs de police et de forme
Vous pouvez également modifier les couleurs et le type de police, ainsi que la transparence et la couleur des formes.
Si vous choisissez une image qui utilise le même jeu de couleurs que le modèle, vous n’aurez probablement besoin de faire que des modifications minimes, le cas échéant. Mais si vous trouvez une image que vous souhaitez utiliser qui ne correspond pas à la palette de couleurs, ne vous inquiétez pas. C’est facile à changer.
L’image ci-dessous montre la diapositive de couverture avec une image du site Web qui a remplacé l’image de la maison.

Il semble déplacé du point de vue des couleurs. Alors, changeons les couleurs pour qu’elles correspondent à notre nouvelle image pour un look plus congruent.
Changer la couleur des formes
Faites un clic droit avec votre curseur sur la forme d’arrière-plan qui contient le titre et sélectionnez Forme de format.
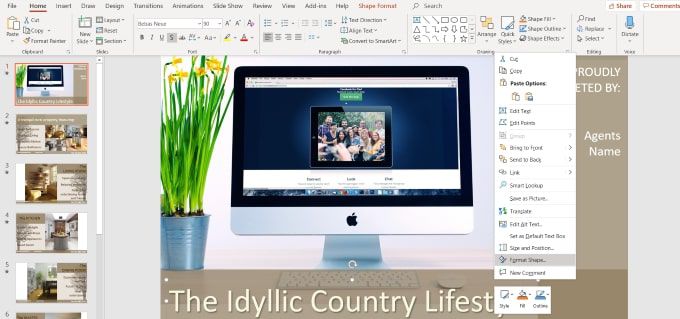
Ce processus ouvrira un panneau latéral où vous pouvez voir que la barre inférieure est remplie d’une couleur unie avec une transparence de 30%. Vous pouvez également voir la couleur utilisée.
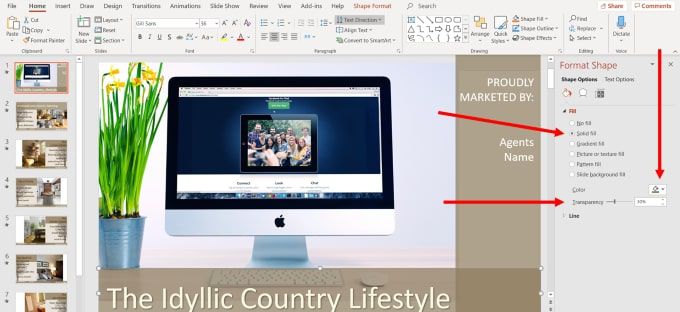
Choisissons une couleur qui se marie mieux avec notre nouvelle image. Cliquez sur la flèche déroulante à côté de Couleur et choisissez le Pipette option. Vous pouvez également sélectionner n’importe quel thème, couleurs standard ou personnalisées. Mais si vous souhaitez faire correspondre les couleurs de l’image, l’utilisation de la pipette fonctionne mieux.
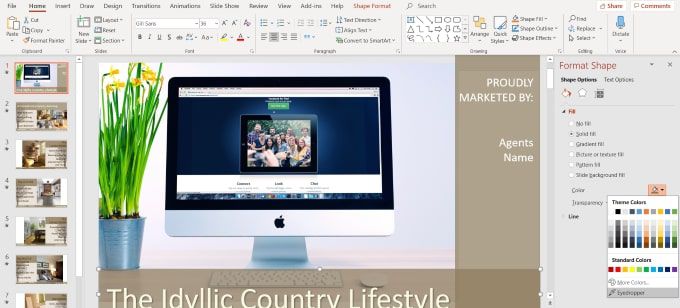
Déplacez votre curseur sur n’importe quelle partie de l’image qui correspond à la couleur que vous souhaitez utiliser et cliquez revenir. Vous verrez maintenant que la barre inférieure correspond à la couleur que vous avez choisie à l’aide de la pipette.
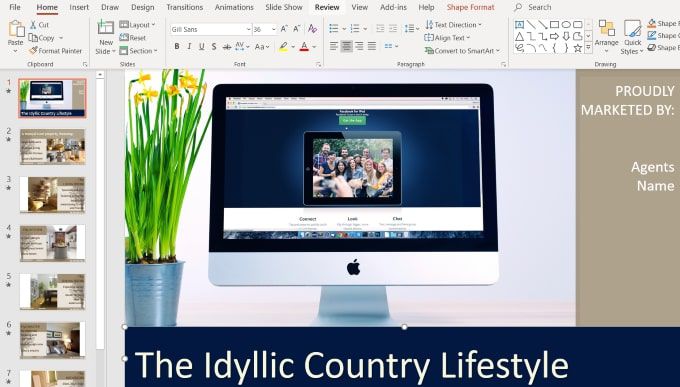
Maintenant, rappelez-vous que la diapositive d’origine avait un effet de transparence de 30%. Ceci est supprimé lorsque vous changez la couleur. Si vous souhaitez l’utiliser avec votre nouvelle couleur, cliquez avec le bouton droit sur la barre inférieure, sélectionnez Format et mettez le Transparence revenir à 30%.
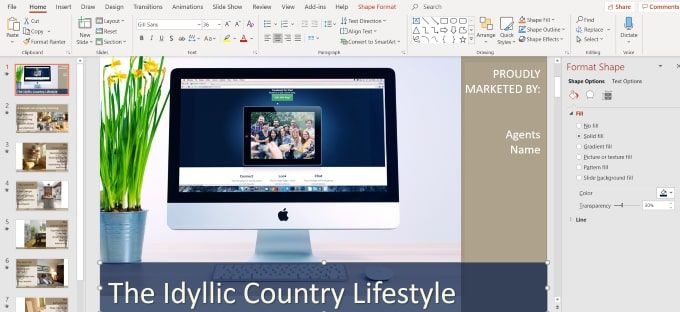
Suivez les mêmes procédures que ci-dessus pour changer la colonne de couleur droite pour la même couleur. Vous remarquerez qu’il existe maintenant une section supplémentaire appelée Couleur récente pour vous permettre d’utiliser encore plus facilement la même couleur que vous utilisiez auparavant.
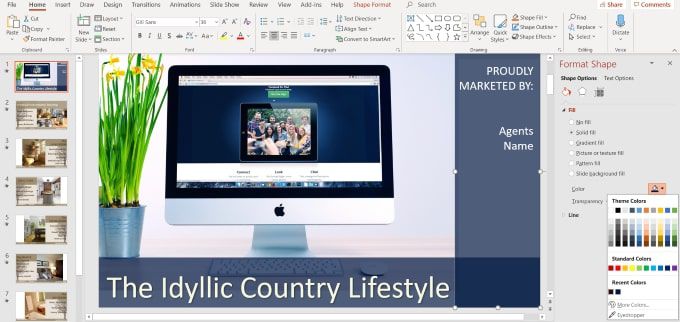
Éditer le texte
Vous pouvez modifier la couleur, la police, la taille et l’emplacement de tout texte de votre modèle. Commencez par mettre le texte en surbrillance et regardez la section de navigation supérieure qui fait référence à ce que vous pouvez faire avec du texte.
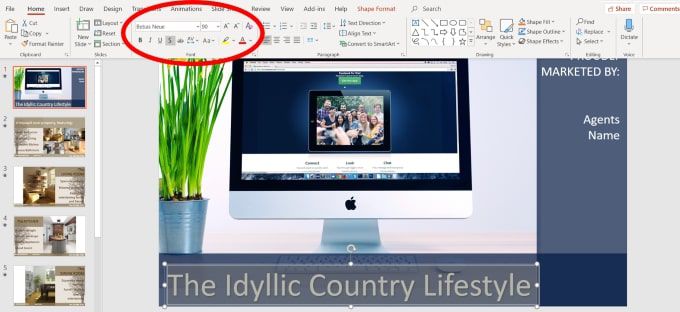
Avec le texte en surbrillance, vous pouvez effectuer plusieurs modifications, notamment:
- Type
- Taille
- Couleur
- Style (gras, italique, souligné, ombré)
Si vous n’êtes pas sûr de la signification de l’une des options, passez votre souris dessus pour voir une description. Bien sûr, vous voudrez remplacer ce que le texte dit pour correspondre à votre entreprise.
Pour déplacer l’emplacement du texte, placez votre souris sur l’un des points que vous voyez dans la section en surbrillance jusqu’à ce que votre curseur se transforme en flèche verticale.
Utilisez ensuite les flèches de votre clavier pour déplacer le texte vers le haut, le bas, la droite ou la gauche.
Dans cet exemple, le texte blanc est parfait avec l’image et le jeu de couleurs. Cependant, il pourrait utiliser quelques ajustements à l’emplacement et au style.
Découvrez la nouvelle diapositive ci-dessous et comment nous l’avons transformée à partir de la diapositive d’origine en la personnalisant tout en conservant la même conception de base, les mêmes animations et les mêmes transitions que le modèle.

L’avantage de l’édition et de la personnalisation de modèles prédéfinis est que vous pouvez bénéficier des compétences de conception, des animations et des transitions des créateurs professionnels de Powerpoint.
Il n’est pas nécessaire d’éviter un modèle orienté vers un secteur ou une niche qui n’est pas le vôtre. En suivant les instructions ci-dessus, vous pouvez profiter du meilleur des deux mondes.