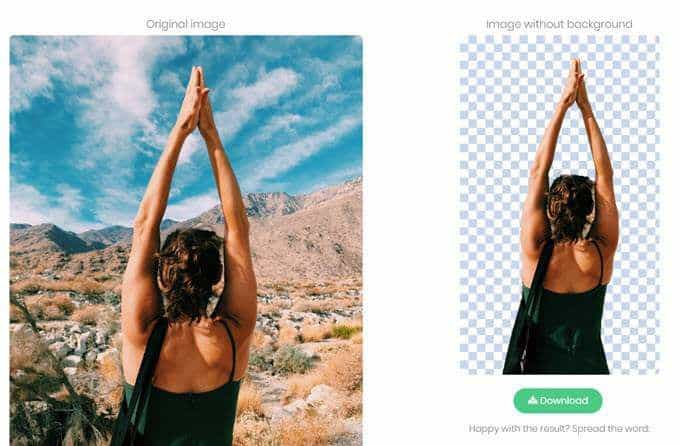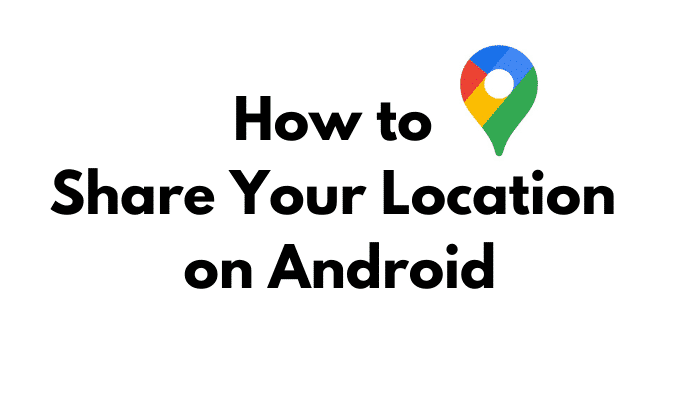Comment créer un e-mail de groupe dans Gmail et d’autres fonctionnalités cachées
Tout le monde veut garder sa correspondance organisée. Nous nous noyons tous quotidiennement dans les courriels. Vous pouvez passer des heures à trier d’innombrables annonces, rapports, newsletters et messages qui s’accumulent dans votre compte Gmail.
Vous pouvez choisir votre propre façon de gérer ces problèmes, mais nous vous recommandons d’investir du temps et des efforts dans la maîtrise “le roi du courrier électronique«. Gmail est livré avec une variété de fonctions que tout le monde ne connaît pas. Avec déploiement de nouvelles fonctionnalités tout le temps, il peut être difficile d’établir des priorités et de suivre le rythme.
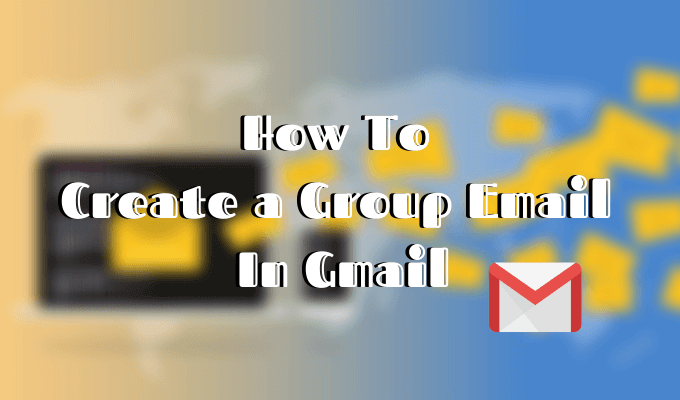
Dans cet article, nous avons sélectionné certaines des fonctionnalités cachées de Gmail les plus utiles que vous avez peut-être manquées. Apprendre à les utiliser vous aidera à structurer votre communication par e-mail. Commençons par créer un e-mail de groupe dans Gmail.
Créer un e-mail de groupe dans Gmail
Si vous envoyez régulièrement des e-mails aux mêmes personnes, apprendre cette astuce vous fera gagner beaucoup de temps et d’efforts.
Pour envoyer un e-mail de groupe dans Gmail, vous devez d’abord créer une liste de diffusion avec tous les contacts que vous souhaitez inclure. Vous pouvez ultérieurement modifier ces groupes en ajoutant ou en supprimant des contacts.
Comment configurer une liste de diffusion
Google a une application distincte pour gérer tous vos contacts Gmail. C’est pourquoi, pour créer une liste de diffusion dans Gmail, vous devez d’abord créer une liste dans Google Contacts.
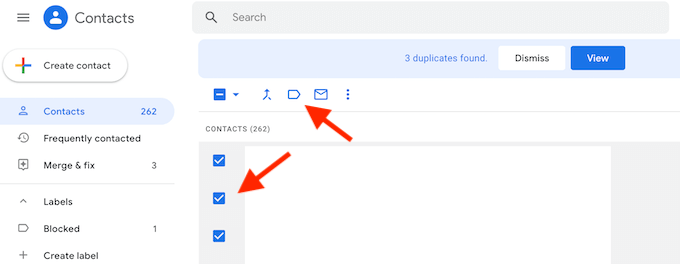
- Ouvrez le Contacts Google application Web.
- Choisissez les contacts que vous souhaitez mettre dans le même groupe dans votre liste de contacts.
- Une fois que vous avez sélectionné les contacts, recherchez le Gérer les étiquettes icône en haut de l’écran et cliquez dessus.
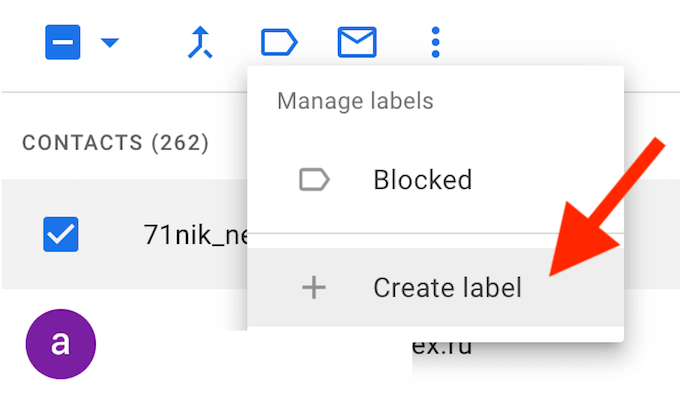
- Dans le menu déroulant, choisissez Créer une étiquette.
- Nommez l’étiquette. Assurez-vous que le nom est facile à retenir car c’est ce que vous utiliserez pour identifier la liste de diffusion plus tard.
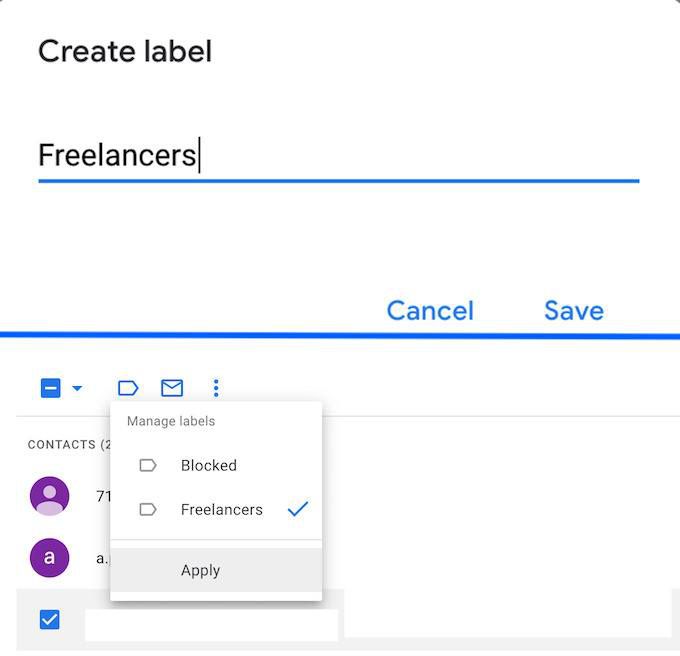
- Cliquez sur sauvegarder pour créer la liste.
Afin de gérer la liste, choisissez-la dans le Étiquettes menu sur le côté gauche de l’écran. Là, vous pouvez supprimer les contacts existants. Pour ajouter des contacts à une liste existante, revenez à vos contacts, choisissez le contact et en cliquant sur l’icône Gérer les étiquettes, choisissez le nom d’une liste déjà existante.
Vous pouvez créer autant de listes (ou d’étiquettes) que vous le souhaitez pour différents groupes de personnes.
Comment envoyer un e-mail de groupe
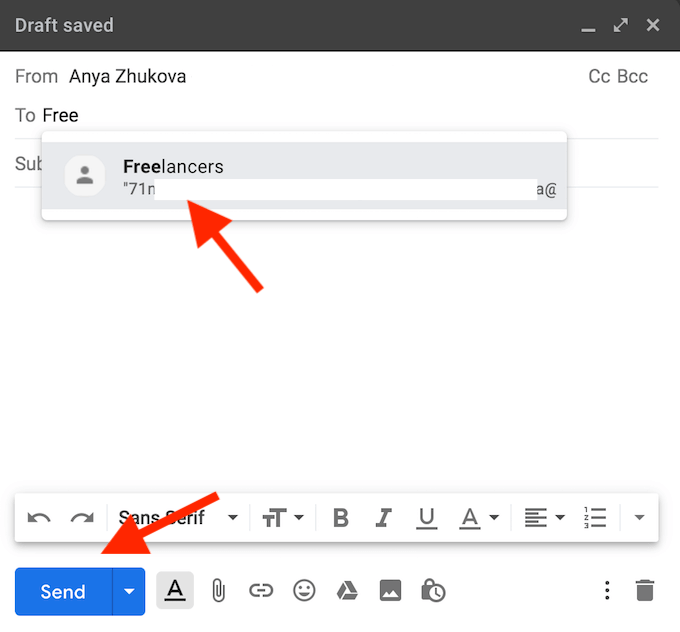
Maintenant que vous avez votre liste de diffusion, envoyez votre premier e-mail de groupe et voyez combien il est plus facile de le copier-coller à chaque individu séparément.
- Ouvrez Gmail.
- Clique sur le + Rédiger icône pour démarrer un nouvel e-mail.
- Dans la nouvelle fenêtre de message, sous À commencez à taper le nom de votre liste de contacts. Gmail le reconnaîtra et le remplira pour vous.
- Lorsque vous cliquez sur la suggestion, vous verrez que tous les contacts de votre liste apparaissent automatiquement dans le champ du destinataire.
- Remplissez la ligne d’objet et le reste de votre e-mail. Puis appuyez Envoyer pour terminer votre premier e-mail de groupe dans Gmail.
Plus d’astuces Gmail pour booster votre productivité
Comme tout logiciel, Gmail a ses propres astuces et des raccourcis qui peuvent aider à rendre votre communication plus efficace. Certains d’entre eux sont moins évidents que d’autres. Apprendre à utiliser les fonctionnalités Gmail suivantes augmentera votre productivité et vous aidera à mieux organiser votre correspondance par e-mail.
Planifier l’envoi
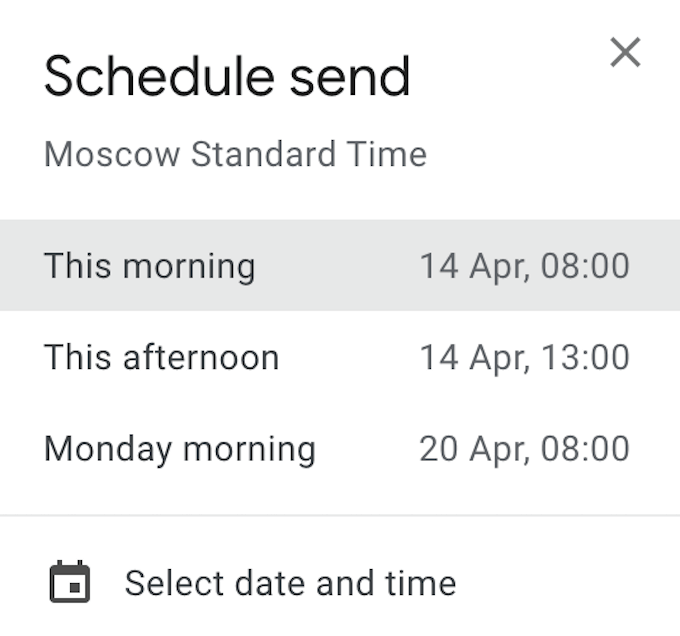
Cette fonctionnalité vous permet de rédiger des e-mails que vous souhaitez envoyer plus tard. Ensuite, vous pouvez planifier leur envoi à tout moment dans le futur.
Lorsque vous avez votre e-mail prêt, au lieu de cliquer Envoyer clique le flèche vers le bas à côté de cela. Sélectionnez ensuite une date et une heure dans Planifier l’envoi menu.
Composition intelligente
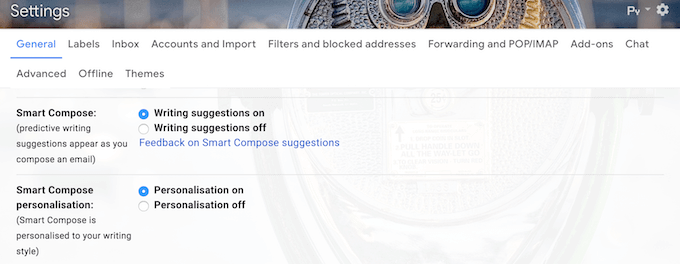
Smart Compose est la fonctionnalité parfaite si vous souhaitez un peu d’aide de Gmail lors de la rédaction de vos messages. Il prédit les mots et les phrases que vous allez écrire ensuite et vous donne des suggestions. Cela peut gagner beaucoup de temps à taper.
Pour activer la fonctionnalité, accédez à votre Gmail Réglages. Sous Général, faites défiler vers le bas pour trouver Composition intelligente et Personnalisation intelligente de la composition. Assurez-vous que les deux sont activés pour des suggestions d’écriture personnalisées.
Annuler l’envoi

Tous les meilleures applications de messagerie ont déjà une fonction pour rappeler un message que vous avez envoyé par erreur. Vous pouvez désormais le faire également dans Gmail. Cependant, dans Gmail, vous ne disposez que de 30 secondes pour le faire après avoir appuyé sur Envoyer.
Pour le configurer, accédez à Gmail Réglages. Sous Général, faites défiler jusqu’à ce que vous trouviez Annuler l’envoi. Là, vous pouvez choisir la période d’annulation de l’envoi, de 5 à 30 secondes après l’envoi de l’e-mail.
Mode confidentiel
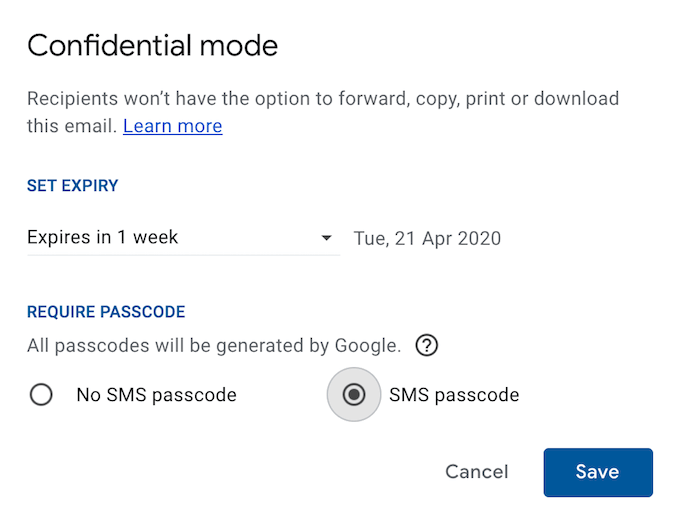
Vous pouvez aller encore plus loin avec la fonction de mode confidentiel. Rappelez-vous comment Facebook vous permet d’envoyer des messages qui s’autodétruisent après une certaine période de temps? Vous pouvez désormais faire de même dans Gmail.
Avant d’envoyer votre e-mail, cliquez sur l’icône de verrouillage à droite du bouton Envoyer. Vous pouvez ensuite définir la période d’expiration de cet e-mail, en vous assurant que le destinataire ne pourra pas le transférer, le copier, l’imprimer ou le télécharger.
Vous pouvez même configurer une sécurité supplémentaire et demander au destinataire de saisir un code SMS qui sera envoyé sur son téléphone avant de pouvoir ouvrir votre e-mail.
Nudges

Si vous recevez de nombreux e-mails quotidiennement et que vous oubliez souvent d’y répondre, vous allez adorer la fonctionnalité Nudges de Gmail. Il remettra automatiquement vos anciens e-mails dans la boîte de réception avec des suggestions de réponse ou de suivi.
Pour activer cette fonctionnalité, accédez à Gmail Réglages. Faites défiler vers le bas sous Général jusqu’à ce que tu trouves Nudges. Cliquez ensuite sur une ou les deux cases pour activer les suggestions.
Devenez un utilisateur professionnel de Gmail
Que vous soyez un utilisateur avancé de Gmail ou que vous débutiez, il vous sera utile d’apprendre les conseils essentiels pour tirer le meilleur parti de la plate-forme. Commencez par apprendre à trier votre boîte de réception et à bloquer quelqu’un sur Gmail pour mieux organiser vos e-mails.
Quelles autres fonctionnalités utiles avez-vous découvertes au cours de votre utilisation de Gmail? Partagez vos expériences avec nous dans la section commentaires ci-dessous.