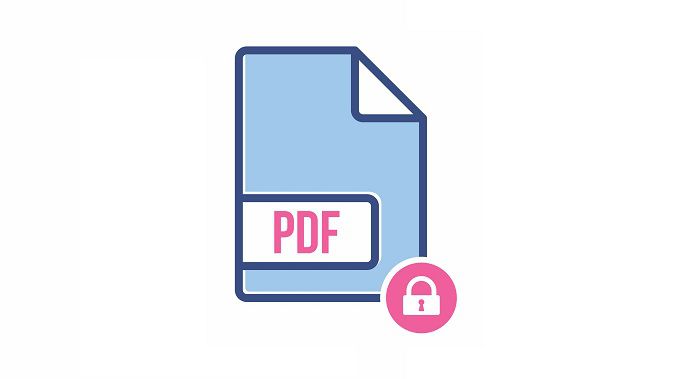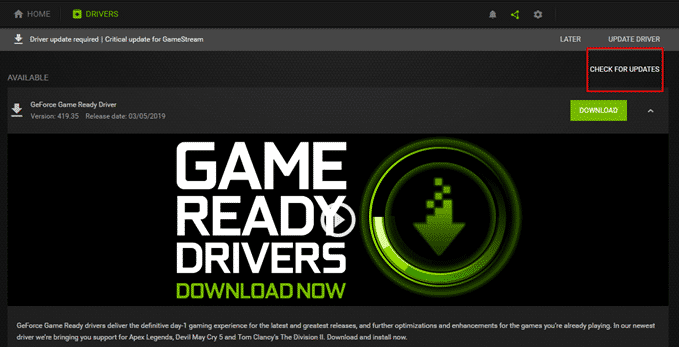Comment créer et utiliser un disque de réinitialisation de mot de passe dans Windows 10
Si vous utilisez un compte local pour vous connecter à Windows 10, c’est probablement une bonne idée de créer un disque de réinitialisation de mot de passe au cas où vous oublieriez votre mot de passe actuel. Vous n’avez besoin que de 5 minutes de votre temps et d’une clé USB de rechange. Presque tout le monde a quelques-unes de ces petites clés USB que vous obtenez lors d’événements ou comme cadeaux de banques qui traînent, etc., alors utilisez-en une à bon escient.
Il est à noter que vous ne pouvez pas créer de disque de réinitialisation de mot de passe si vous vous connectez à Windows à l’aide de votre compte Microsoft. Cela a également du sens puisqu’il s’agit d’un compte en ligne et que vous pouvez réinitialiser ce mot de passe en allant sur le site Web de Microsoft.
Une autre chose à retenir est que n’importe qui peut utiliser le disque de réinitialisation de mot de passe pour réinitialiser votre mot de passe, alors faites très attention à la façon dont vous l’étiquetez et à l’endroit où vous le gardez. Si cela tombe entre de mauvaises mains, ils peuvent vous empêcher d’accéder à votre propre ordinateur.
Créer un disque de réinitialisation de mot de passe Windows 10
Pour commencer, ouvrez le Panneau de configuration et cliquez sur Comptes utilisateur. Vous devriez voir une option sur la gauche appelée Créer un disque de réinitialisation de mot de passe. Si cette option n’est pas disponible, vous n’utilisez pas de compte local pour vous connecter à Windows.
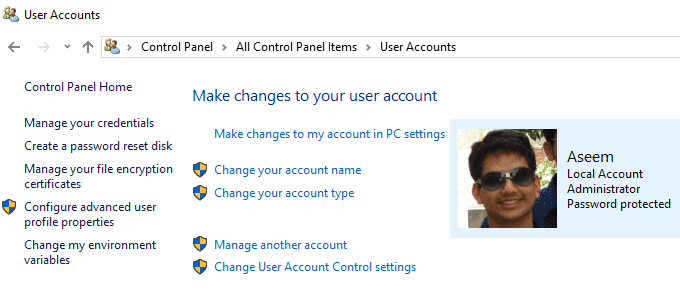
Assurez-vous que votre clé USB est déjà connectée à l’ordinateur, sinon vous obtiendrez un message d’erreur. Cela lancera le Assistant de mot de passe oublié.
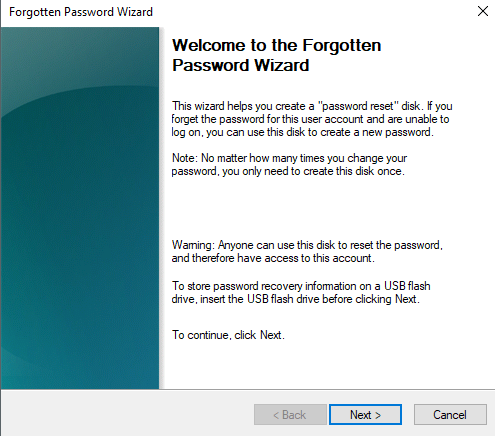
Cliquez sur Suivant et choisissez le lecteur USB que vous souhaitez utiliser pour le disque de clé de mot de passe.
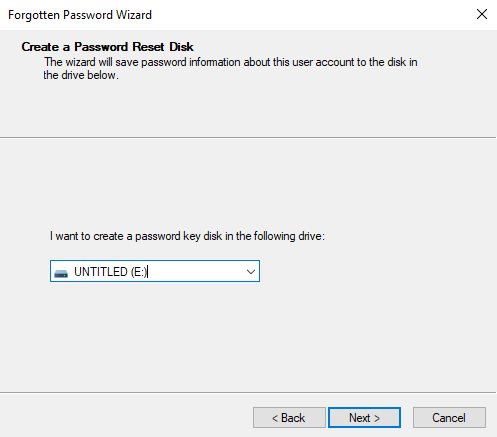
Cliquez sur Suivant et vous devrez entrer le mot de passe Windows actuel avant de pouvoir continuer.
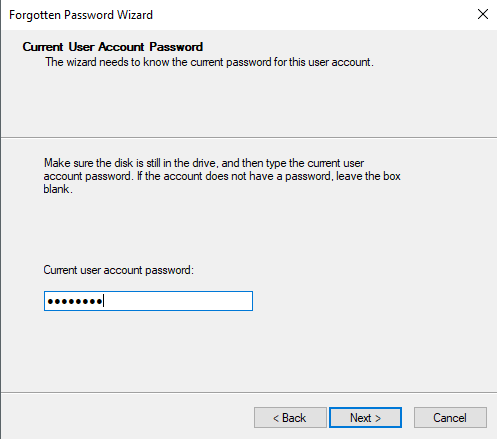
Sur l’écran suivant, il créera le disque de réinitialisation et vous montrera une barre de progression verte. Cela ne devrait prendre que quelques secondes pour atteindre 100%, après quoi vous cliquez sur Suivant.
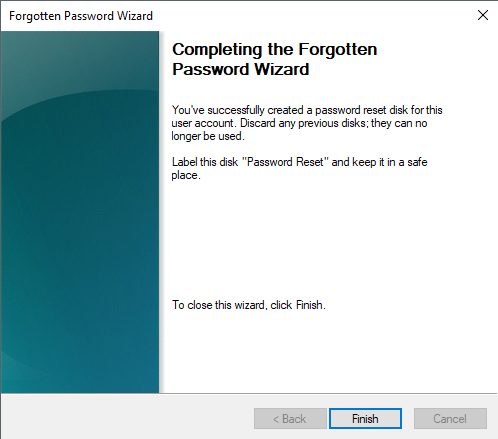
C’est littéralement tout pour créer le disque. Cliquez sur terminer et vous avez maintenant un disque de réinitialisation de mot de passe pour Windows 10. Je vais également vous montrer comment l’utiliser pour réinitialiser votre mot de passe.
Utiliser le disque de réinitialisation du mot de passe
Il est tout aussi facile d’utiliser le disque de réinitialisation de mot de passe que de le créer. Lorsque vous êtes sur l’écran de connexion de Windows et que vous entrez un mot de passe incorrect, vous verrez l’option de réinitialisation du mot de passe.
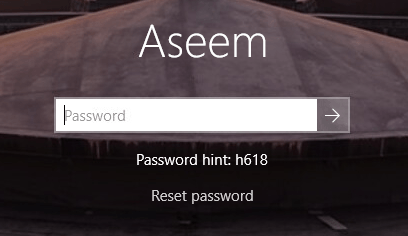
Cliquez dessus pour afficher le Assistant de réinitialisation de mot de passe. Cliquer sur Suivant pour continuer.
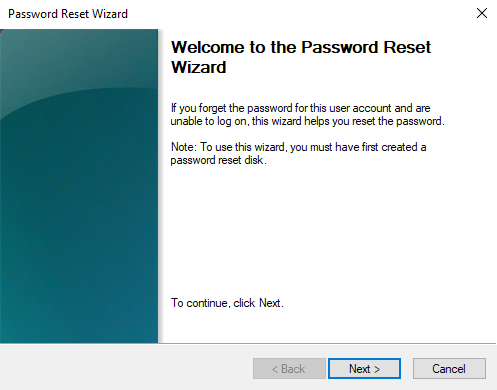
Encore une fois, vous devez connecter votre clé USB à l’ordinateur et le sélectionner dans la liste.
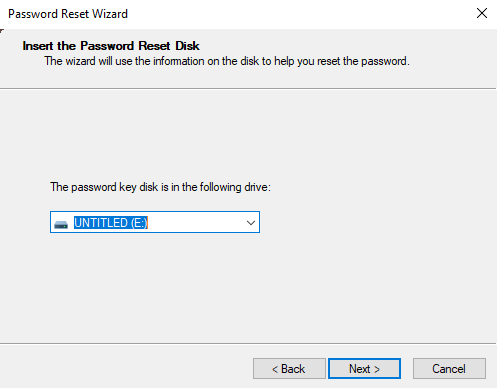
Si tout se passe, vous devriez accéder à l’écran où vous pouvez entrer le nouveau mot de passe et l’indice de mot de passe.
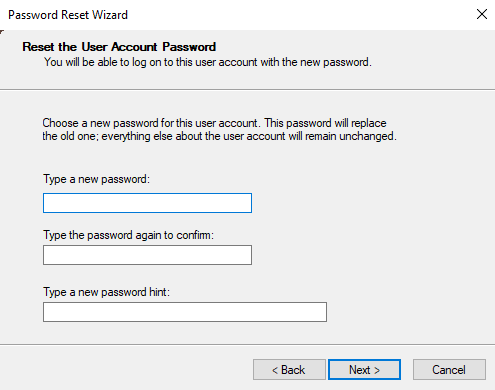
Cliquez sur Suivant et vous recevrez la confirmation que votre mot de passe a été réinitialisé. Vous devriez maintenant pouvoir vous connecter à Windows en utilisant le nouveau mot de passe! Encore une fois, assurez-vous de conserver la clé USB dans un endroit sûr et ne l’utilisez pas pour autre chose. Si vous avez des questions, n’hésitez pas à commenter. Prendre plaisir!