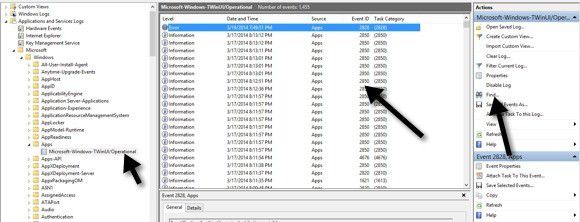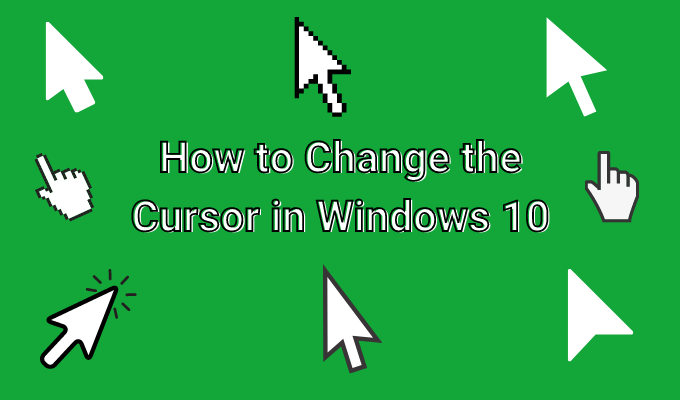Comment configurer le service VPN intégré de Windows 10
Nous avons constaté une augmentation de l’utilisation du réseau privé virtuel (VPN) au cours des dernières années et la tendance ne semble pas ralentir. De plus en plus de personnes souhaitent contourner les blocs régionaux, se connecter à distance en toute sécurité dans leur réseau de bureau depuis le confort de leur domicile et jouer à des jeux en ligne avec des serveurs situés dans différents pays. Avec un VPN, c’est trop facile.
Les problèmes surviennent une fois que vous cherchez le bon VPN. Quel est le plus efficace? Le plus sûr? Dois-je opter pour une configuration gratuite ou un plan d’abonnement? Comprendre ce genre de chose peut prendre un temps précieux que vous n’avez tout simplement pas. Alors pourquoi ne pas créer et vous connecter à votre propre VPN?

Windows est livré avec la capacité intégrée de fonctionner comme un serveur VPN, gratuitement. Il le fait en utilisant le protocole de tunneling point à point (PPTP) et peut être déroutant à configurer si vous n’êtes pas trop technophile.
Mais pour vous aider à éviter l’obstacle de trouver «le VPN parfait», nous vous expliquerons comment configurer et utiliser le service VPN intégré de Windows 10.
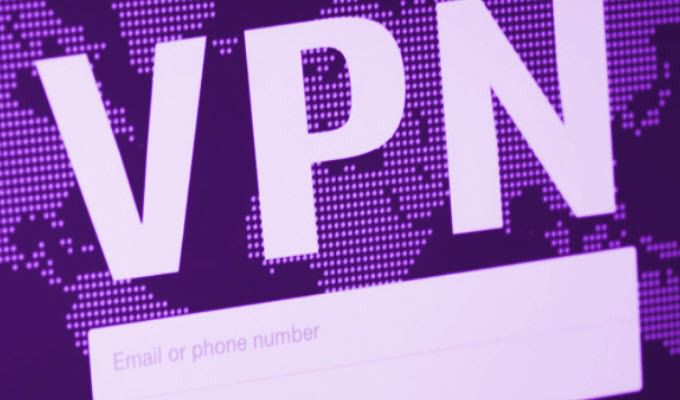
Comment configurer et utiliser le service VPN intégré de Windows 10
Le service VPN Windows 10 intégré est une fonctionnalité plutôt intéressante et qui comporte quelques limitations. Ces limitations peuvent rendre le processus pas très idéal pour ce pour quoi vous avez besoin d’un VPN. Comme indiqué précédemment, un peu de connaissances technologiques est presque indispensable pour aller de l’avant.
Pour faire avancer les choses, il faudra un peu de configuration du réseau et du port de votre côté. La possibilité de transférer les ports de votre routeur sera nécessaire. Vous courez également le risque d’exposer Windows et le port que vous choisissez pour le serveur à une entrée malveillante.
Pour éviter cela, vous voudrez envisager d’utiliser un port différent de celui utilisé par défaut pour PPTP. Un mot de passe fort est également indispensable et doit contenir un mélange de chiffres, de lettres et de caractères spéciaux.
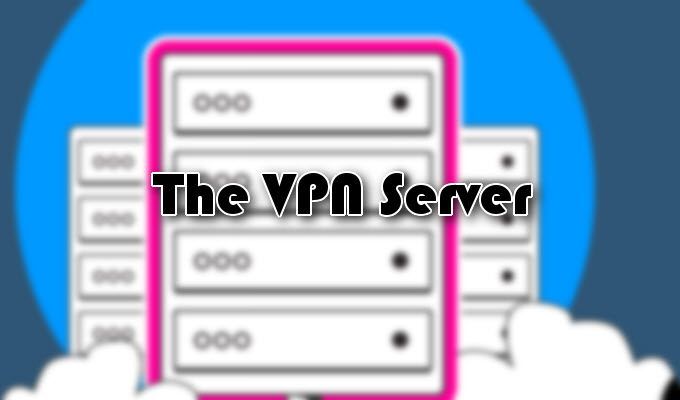
Le serveur VPN
La création d’un serveur VPN Windows 10 vous mènera dans des domaines que vous ne connaissez peut-être pas.
- Commencez par taper ncpa.cpl dans la barre des tâches recherche et ouverture Les connexions de réseau. Il peut apparaître comme un élément du Panneau de configuration.
- La fenêtre Connexions réseau étant ouverte, appuyez sur le Alt touche de votre clavier pour afficher les onglets de menu.
- Cliquez sur l’onglet Fichier pour afficher le menu, puis sélectionnez Nouvelle connexion entrante.
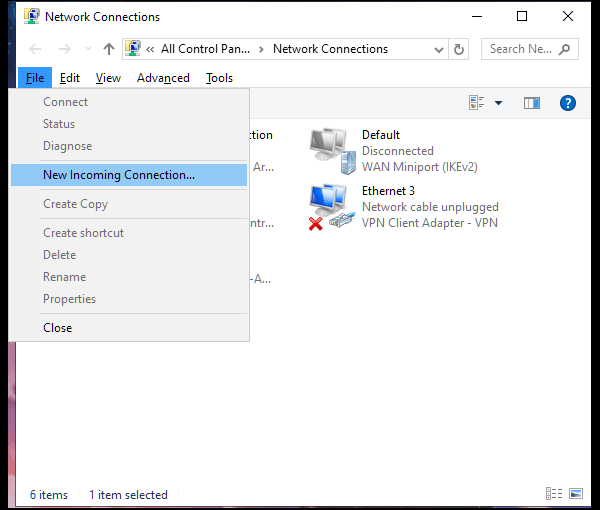
- Choisissez les comptes d’utilisateurs auxquels vous souhaitez donner accès à la connexion VPN.
- Du point de vue de la sécurité, il peut être judicieux de créer un tout nouveau compte utilisateur limité. De cette façon, vous pouvez protéger votre compte d’utilisateur principal d’une exposition potentielle. Pour ce faire, cliquez sur Ajouter quelqu’un et remplissez les champs nom d’utilisateur et mot de passe.
- Une fois le ou les utilisateurs sélectionnés, cliquez sur le bouton Prochain bouton.
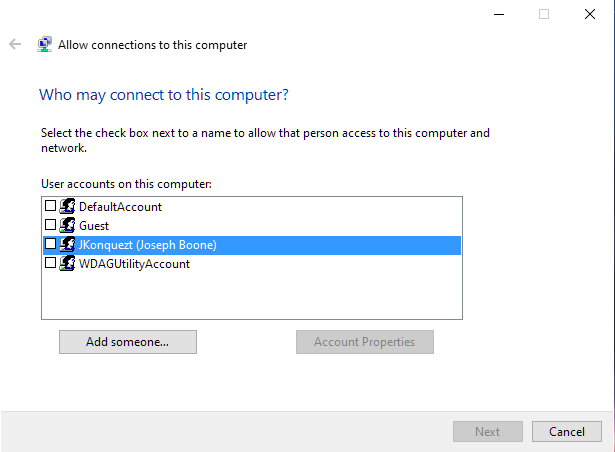
- Sélectionner À travers l’Internet. Il y a de fortes chances que ce soit la seule option, mais si vous avez encore la malchance d’avoir du matériel commuté, cette option sera également disponible.
- La fenêtre suivante vous demandera de sélectionner les protocoles réseau que vous souhaitez activer pour les connexions entrantes.
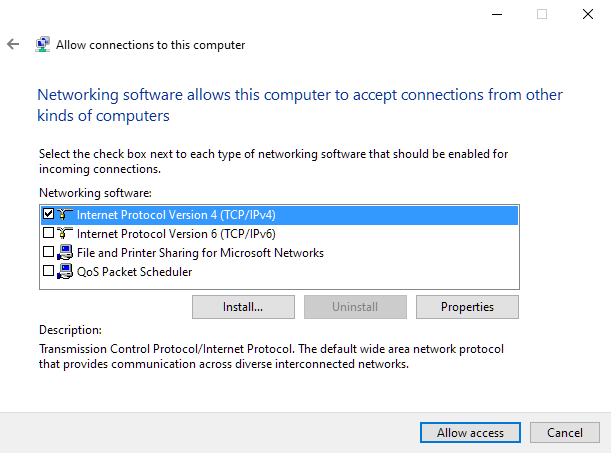
- Ne cochez que ceux auxquels vous souhaitez accéder et cliquez sur Permettre l’accès.
- L’accès sera configuré pour le ou les utilisateurs choisis, puis affichera les informations nécessaires pour ce faire. Cela peut prendre quelques secondes.
Votre serveur VPN Windows 10 est maintenant prêt à fonctionner.

Configuration du routeur
Pour vous assurer que le routeur sait quel type de trafic envoyer au bon ordinateur, vous devez configurer la redirection de port. Cela nécessitera que vous compreniez comment transférer correctement les ports sur votre routeur.
Transférez le port 1723 vers l’adresse IP de votre ordinateur (celui sur lequel le serveur VPN Windows 10 a été configuré). Vous pouvez faire tout cela en vous connectant à la page de configuration de votre routeur. Pour renforcer votre sécurité, pensez à ajouter une règle de transfert de port au routeur. Celui qui transfère un port externe aléatoire vers le port interne de votre ordinateur.
Un pare-feu est également une option valide pour autoriser uniquement l’accès aux adresses IP spécifiées.

Créer un profil VPN
Avant de pouvoir créer un profil VPN, vous aurez besoin de l’adresse IP publique de votre ordinateur ou de son adresse DNS dynamique. Le premier est l’adresse IP de votre réseau sur Internet. Ce dernier ne sera disponible que si vous avez décidé d’en configurer un à l’aide d’un service DNS dynamique.
- Puisque nous nous concentrons sur Windows 10, tapez VPN dans la recherche de la barre des tâches et sélectionnez l’option qui apparaît.
- La “meilleure correspondance” apparaîtra probablement comme Options VPN. Plus bas, si disponible, vous pouvez aller directement à Ajouter une connexion VPN au lieu.
- Dans la fenêtre Ajouter une connexion VPN, vous devrez remplir quelques cases.
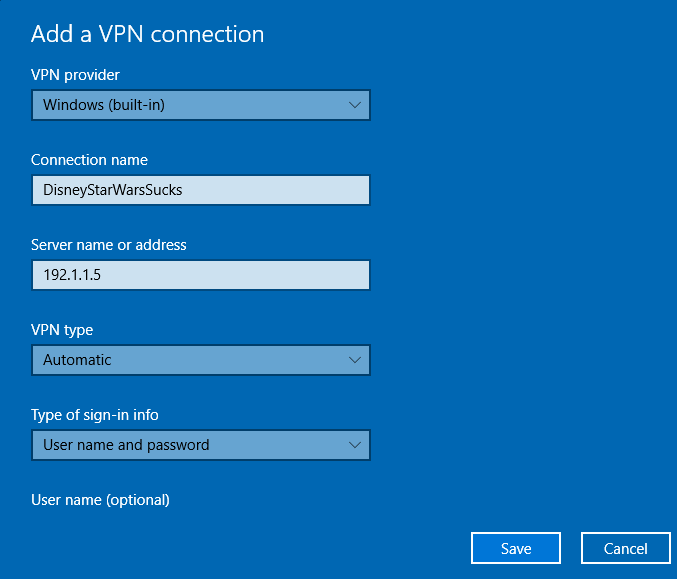
- La case «Fournisseur VPN» ne devrait avoir qu’une seule option; Windows (intégré).
- Le «Nom de la connexion» peut être tout ce que vous voulez. Ce sera ce que vous verrez lorsque vous établirez la connexion.
- Dans la zone «Nom ou adresse du serveur», saisissez l’adresse IP publique ou l’adresse DNS dynamique.
- Vous pouvez conserver le «type VPN» comme Automatique tant que vous avez correctement configuré la redirection de port dans le routeur. Protocole PPTP (Point to Point Tunneling Protocol) est également une option viable.
- Conserver “Type d’informations de connexion” comme Nom d’utilisateur et mot de passe.
- Une fois terminé, cliquez sur sauvegarder.
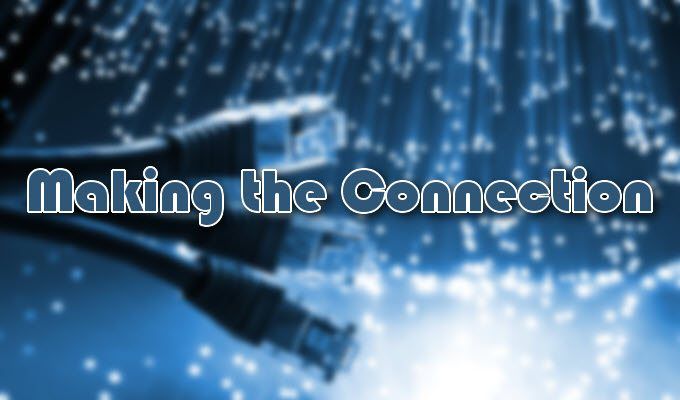
Faire la connexion
Maintenant que vous avez configuré le serveur, le routeur configuré et un profil VPN, vous pouvez enfin vous connecter à votre VPN.
- Dans la barre des tâches, à l’extrême droite, sélectionnez l’icône Réseau.
- Vous devrez peut-être cliquer sur l’icône Flèche (ou Caret) pour localiser l’icône Réseau.
- Sélectionnez votre profil VPN récemment créé et cliquez sur le Relier bouton.
- Vous devriez être invité à entrer un nom d’utilisateur et un mot de passe. Utilisez ceux que vous avez créés pour l’utilisateur dans la section «Le serveur VPN».
- Si connecté, vous devriez voir Lié juste en dessous du nom de la connexion VPN.