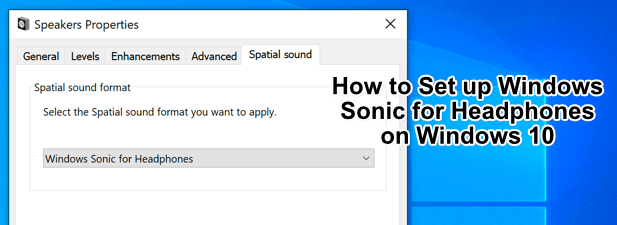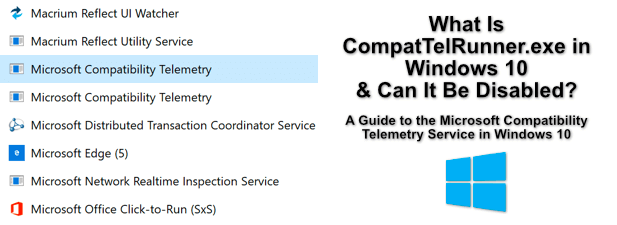Comment changer la vitesse de votre souris dans Windows 10
Si vous achetez une nouvelle souris, vous serez peut-être surpris de sa rapidité. Un taux de DPI (points par pouce) plus élevé pour votre souris signifie une plus grande précision pour capturer les plus petits mouvements. Ce n’est pas toujours l’idéal et vous préférerez peut-être baisser la sensibilité de votre souris en réduisant la vitesse de la souris.
Heureusement, il est facile de modifier la vitesse de votre souris dans Windows 10. Vous pouvez utiliser les paramètres Windows intégrés de votre souris pour ce faire, ou vous pouvez utiliser une solution tierce. Votre souris peut même inclure un bouton de sensibilité facile d’accès pour basculer entre les paramètres. Pour modifier la vitesse de votre souris, voici ce que vous devez faire.
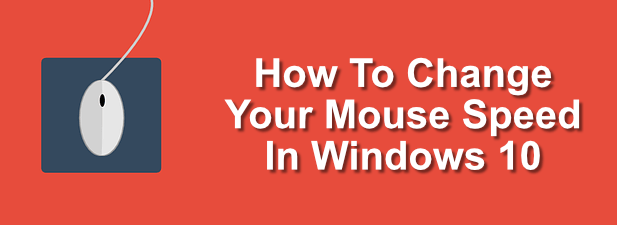
Modifier la vitesse de la souris dans les paramètres de Windows 10
Si vous souhaitez modifier la vitesse de votre souris et la sensibilité globale de la souris, le meilleur endroit pour commencer est dans la zone des paramètres de Windows 10. Windows vous permet de modifier divers paramètres pouvant avoir un impact sur la façon dont vous utilisez votre souris ou votre trackpad, y compris la possibilité de modifier les actions des boutons, les vitesses de défilement des lignes et les vitesses du curseur.
- Pour modifier l’un des paramètres de souris Windows 10 intégrés, vous devez accéder à votre zone de paramètres Windows 10. Pour ce faire, cliquez avec le bouton droit sur le menu Démarrer de Windows et cliquez sur Réglages.
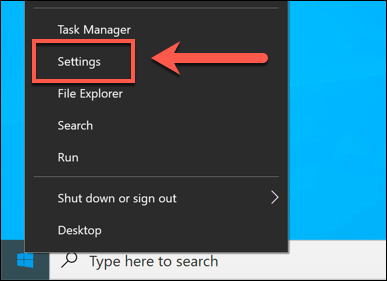
- dans le Paramètres Windows menu, cliquez sur le Dispositifs option pour accéder à ce menu.
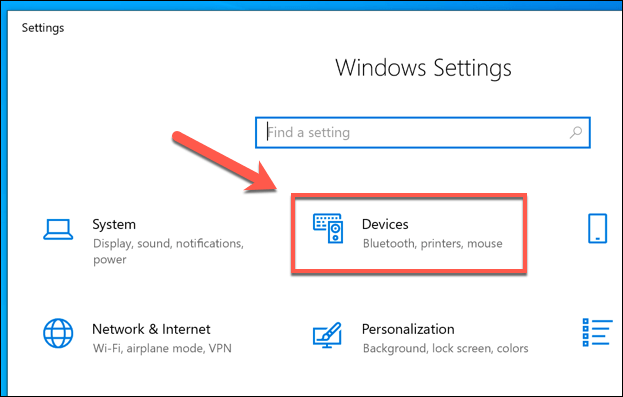
- Cliquez sur Souris dans le menu de gauche pour accéder à certains des paramètres de base de la souris. À partir de là, vous pouvez modifier la vitesse de défilement et la longueur de la ligne de votre souris, ainsi que certaines actions de base des boutons de la souris.
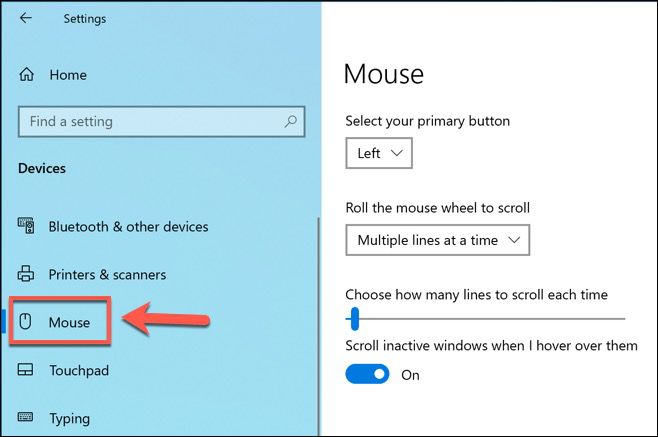
- Pour des paramètres de souris plus avancés, cliquez sur le bouton Options de souris supplémentaires option sous le Paramètres associés section à droite (ou en bas si la fenêtre est trop petite).
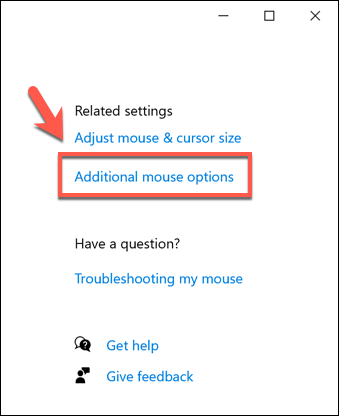
- Sous le Boutons onglet du Propriétés de la souris fenêtre, vous pouvez modifier la vitesse du double-clic. C’est la vitesse dont vous aurez besoin pour pouvoir effectuer une action de double-clic pour que Windows l’enregistre. Pour changer cela, déplacez le curseur vers la gauche pour ralentir la vitesse ou vers la droite pour l’accélérer.
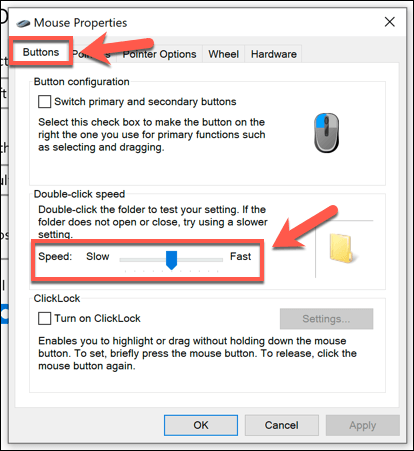
- Vous pouvez modifier la vitesse d’action du curseur de votre souris sous le Options de pointeur languette. Déplacez le curseur sous le Sélectionnez une vitesse de pointeur pour ce faire, déplacez-le vers la gauche pour le ralentir ou vers la droite pour accélérer votre curseur. Si vous trouvez que votre pointeur n’est pas aussi précis, cliquez pour activer le Augmenter la précision du pointeur case à cocher.

- Une fois que vous êtes satisfait des modifications que vous avez apportées, cliquez sur D’accord pour enregistrer et fermer la fenêtre. Toutes les modifications que vous avez apportées seront appliquées automatiquement et peuvent être rapidement modifiées ou annulées, si nécessaire.
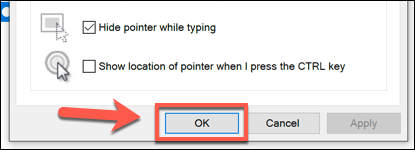
Utilisation de l’éditeur de registre Windows pour modifier la sensibilité de la souris
Si vous êtes à l’aise avec le registre Windows, vous pouvez utiliser l’éditeur de registre Windows pour modifier certains paramètres de sensibilité de votre souris. Cela pourrait vous permettre d’apporter des modifications plus précises à la vitesse de votre souris par rapport à l’utilisation du menu des paramètres de Windows 10.
- Pour ce faire, appuyez sur Ctrl + R sur votre clavier pour ouvrir le Courir boite de dialogue. Type regedit dans la boîte, puis cliquez sur D’accord pour l’ouvrir.
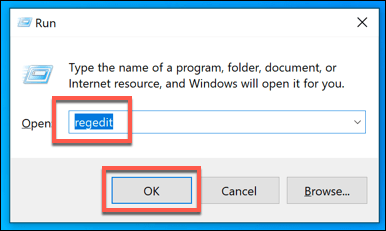
- En utilisant le menu de navigation du registre sur la gauche, dirigez-vous vers KEY_CURRENT_USER Panneau de configuration Souris pour afficher les entrées de registre des paramètres de votre souris.
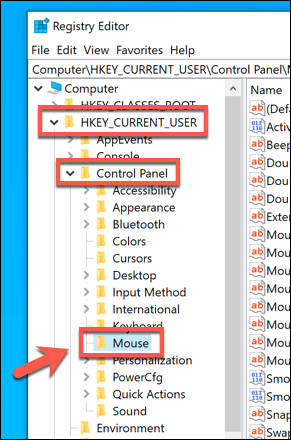
- Vous verrez diverses entrées de registre pour les paramètres de votre souris, mais l’une des plus importantes est la Sensibilité de la souris entrée. Double-cliquez sur l’entrée pour changer la valeur en n’importe quel chiffre jusqu’à 20.
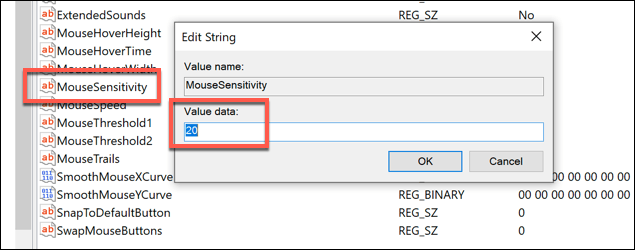
- Vous pouvez également modifier la précision des mouvements de votre curseur en utilisant le MouseSpeed, MouseThreshold1 et MouseThreshold2 entrées. Les mouvements de votre souris doubleront lorsque la valeur de MouseSpeed est égal ou supérieur à la valeur de MouseThreshold1et quadruple pour MouseThreshold2. Les valeurs reflètent la distance parcourue en pixels.
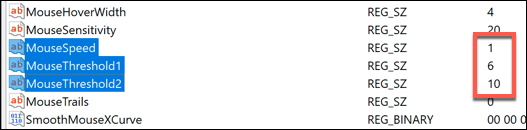
- Ces entrées ont une valeur par défaut de 0, mais vous pouvez voir leurs valeurs par défaut en activant le Augmenter la précision du pointeur case à cocher d’abord (Paramètres Windows> Périphériques> Souris> Options de souris supplémentaires). Si vous souhaitez le définir au maximum, définissez MouseSpeed à 2et définissez la valeur de MouseThreshold1 et MouseThreshold2 à 0.
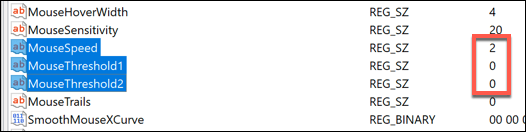
- Une fois que vous avez terminé, fermez l’éditeur de registre Windows. Toutes les modifications que vous apportez doivent être appliquées automatiquement, mais vous devrez peut-être redémarrer pour voir certaines des modifications prendre effet.
Utilisation d’une application de paramètres de souris tierce
Alors que les combinaisons de souris et de clavier moins chères sont généralement fournies sans logiciel, plus avancées souris de jeu viendra souvent avec des applications de paramètres du fabricant qui vous permettent d’ajuster et de modifier leur fonctionnement. Ils peuvent également aider à déverrouiller des fonctionnalités supplémentaires, prises en charge par votre souris mais pas directement par Windows.
Si votre souris est livrée avec un bouton de paramètres DPI (comme le font de nombreuses souris de jeu), vous devrez installer le logiciel de configuration du fabricant pour vous permettre de configurer les différents profils de sensibilité pris en charge par le bouton. Les fabricants de jeux populaires, notamment Logitech et Razer, proposent cette fonctionnalité.
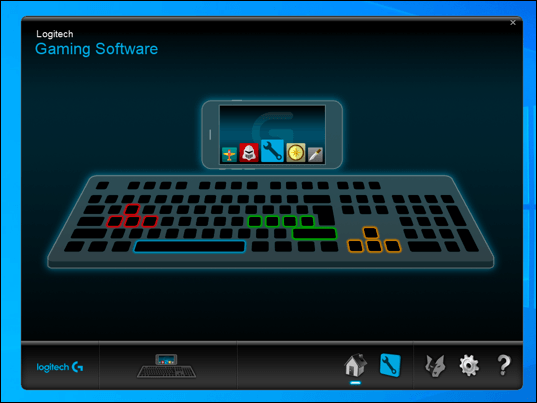
Un exemple de logiciel que vous pouvez utiliser pour contrôler les paramètres de votre souris est Logiciel de jeu Logitech, conçu pour prendre en charge les équipements de jeu de marque Logitech, notamment les souris et le clavier. L’installation de ce logiciel vous permettra de contrôler divers paramètres de votre souris, y compris les vitesses.
Dans un premier temps, consultez le site Web du fabricant de votre souris pour voir si c’est quelque chose qui est proposé pour votre modèle de souris. Si ce n’est pas le cas, vous constaterez peut-être qu’un logiciel qui n’est pas spécialement conçu pour votre souris fonctionnera pour certaines fonctionnalités, mais ce n’est pas garanti.
Apporter des modifications dans Windows 10
Une fois que vous savez comment modifier la vitesse de votre souris dans Windows 10, vous pouvez commencer à examiner d’autres modifications que vous pouvez apporter à vos paramètres. Vous pouvez souhaiter changer la langue de votre clavier pour améliorer vos compétences linguistiques ou modifier vos paramètres d’affichage pour améliorer la qualité d’affichage de Windows 10.
Si vous apportez trop de modifications, ne vous inquiétez pas, car vous pouvez réinitialiser et restaurer les paramètres par défaut de Windows assez rapidement. Assurez-vous de sauvegarder vos fichiers importants avant de faire cela, assurez-vous de ne rien perdre d’essentiel. Si vous êtes fatigué des ralentissements, vous pouvez toujours commencer à créer un nouveau PC personnalisé pour recommencer.