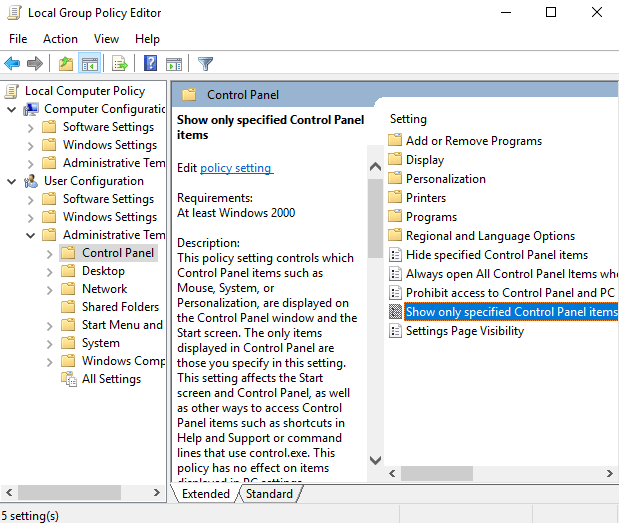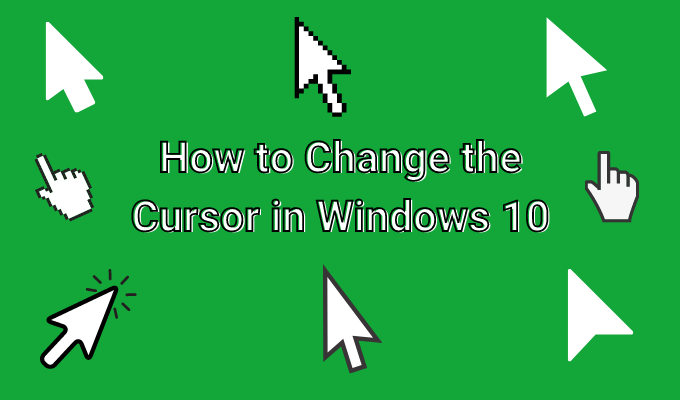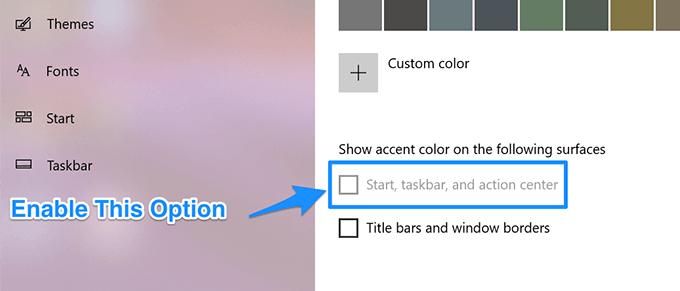Comment basculer automatiquement les modes sombre et clair sur Windows 10
Si vous ne le savez pas déjà, votre ordinateur Windows 10 est livré avec un mode sombre pour vous aider à soulager votre fatigue oculaire et à donner à votre ordinateur un aspect plus sombre. L’option se trouve dans l’application Paramètres et vous pouvez l’activer et la désactiver à tout moment.
Le mode sombre est principalement utilisé la nuit et le mode lumière est pour la journée. Si c’est également ainsi que vous l’utilisez sur votre ordinateur, vous devrez peut-être basculer le mode manuellement chaque jour.
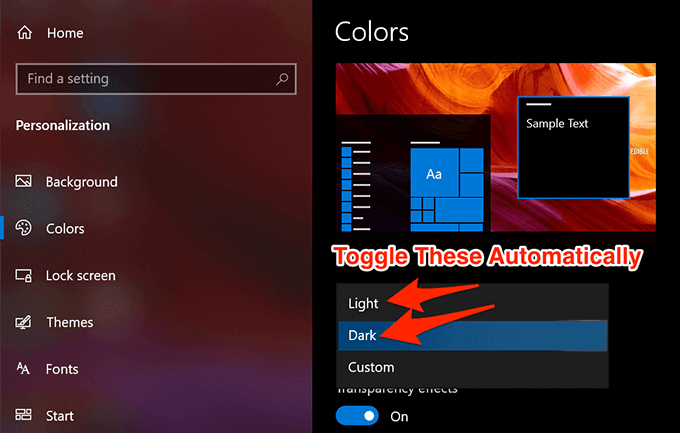
Vous pouvez en fait rendre le processus un peu plus facile pour vous-même en créant une tâche qui active ou désactive automatiquement le mode sombre sur Windows 10 pour vous. C’est assez facile à configurer et vous n’avez besoin de le faire qu’une seule fois. Il s’exécute ensuite automatiquement tous les jours et bascule les modes selon vos spécifications.
Utilisez le planificateur de tâches pour activer automatiquement le mode sombre sous Windows 10
Le planificateur de tâches vous permet d’automatiser un certain nombre de tâches sur votre ordinateur Windows 10. Vous pouvez l’utiliser pour créer une tâche qui active automatiquement le mode sombre la nuit sur votre PC. Vous pouvez définir une heure spécifique pour celle-ci lorsque la tâche est déclenchée et que le mode est activé.
- Cliquez sur le champ de recherche Cortana, recherchez Planificateur de tâches, et cliquez dessus lorsque vous le voyez dans les résultats de la recherche.
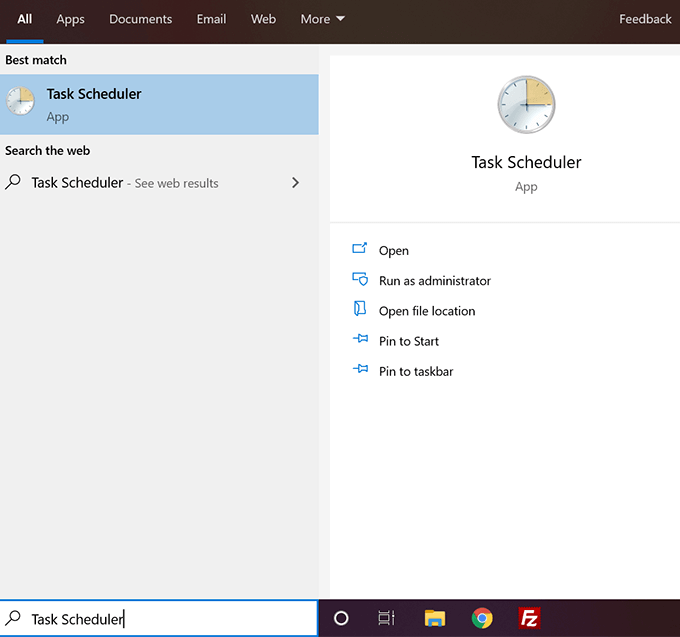
- Clique sur le action menu en haut et sélectionnez l’option qui dit Créer une tâche de base.
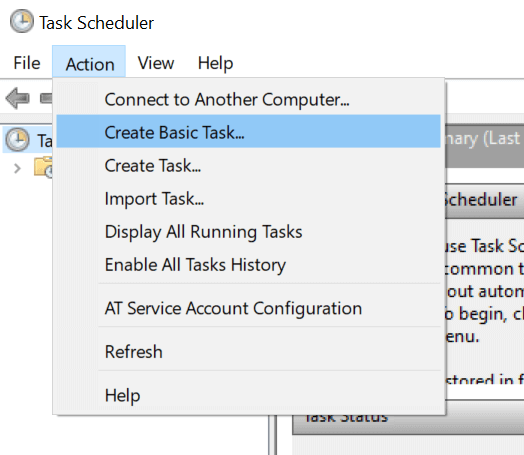
- Saisissez un nom pour votre tâche, une description facultative si vous le souhaitez, puis cliquez sur Prochain continuer. Vous voudrez utiliser quelque chose comme Activer le mode sombre comme nom afin que vous puissiez reconnaître la tâche ultérieurement.
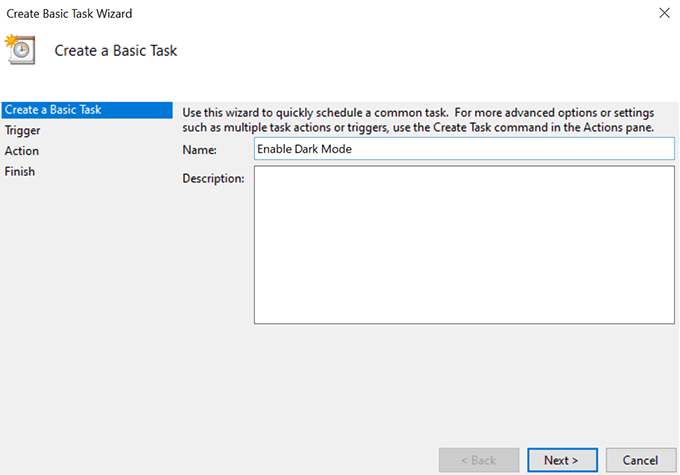
- L’écran suivant vous permet de définir la fréquence de la tâche. Tu voudras choisir du quotidien donc le mode sombre est activé chaque nuit sur votre système. Cliquez ensuite sur Prochain continuer.
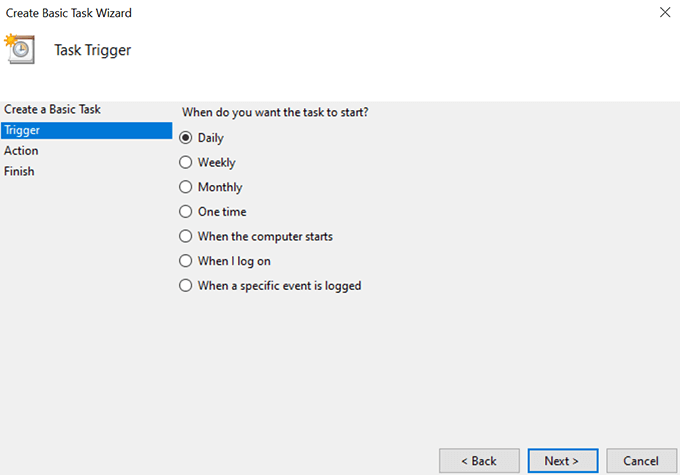
- Il vous demandera à quelle heure vous souhaitez activer le mode sombre. Choisissez l’heure à laquelle vous activez habituellement le mode sur votre ordinateur et cliquez sur Prochain.

- Voici la partie où il demande ce que la tâche doit faire lorsqu’elle est déclenchée. Sélectionner Lancer un programme car c’est ce que la tâche doit faire et cliquez sur Prochain.
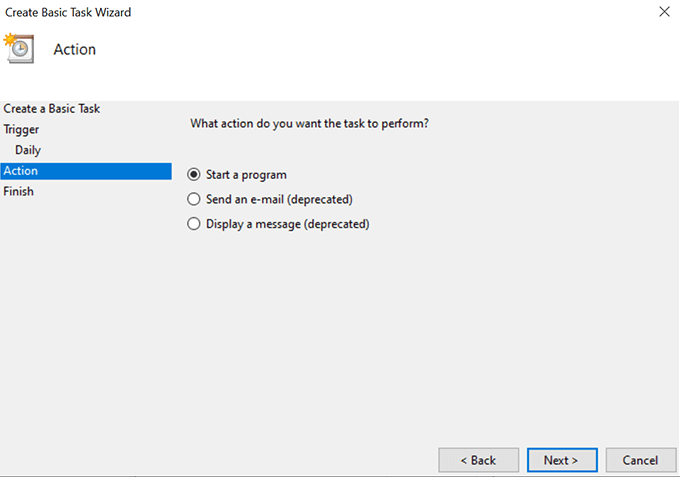
- Sur l’écran suivant, on vous demandera quel programme la tâche doit exécuter lorsqu’elle est lancée. Vous devez définir les options comme suit pour activer le mode sombre.
Programme / script:
% SystemRoot% system32 WindowsPowerShell v1.0 powershell.exe
Ajouter des arguments (facultatif):
New-ItemProperty -Path HKCU: SOFTWARE Microsoft Windows CurrentVersion Themes Personalize -Name SystemUsesLightTheme -Value 0 -Type Dword -Force; New-ItemProperty -Path HKCU: SOFTWARE Microsoft Windows CurrentVersion Themes Personalize -Name AppsUseLightTheme -Value 0 -Type Dword -Force
Cliquez ensuite sur Prochain continuer.
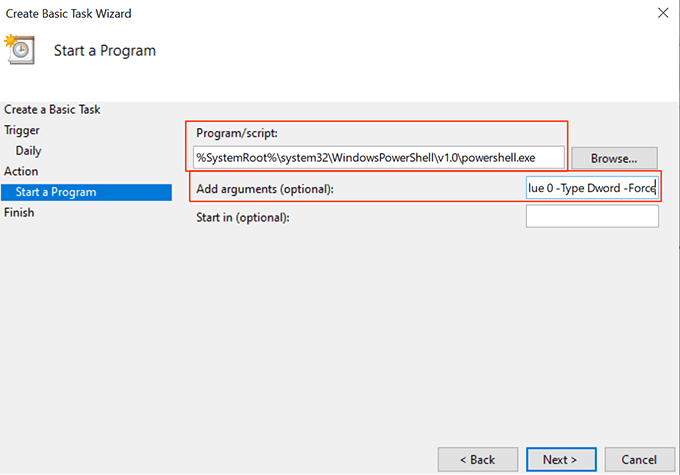
- Vous devriez maintenant être sur l’écran de résumé des tâches. Cochez l’option qui dit Ouvrez la boîte de dialogue Propriétés de cette tâche lorsque je clique sur Terminer puis cliquez sur le terminer bouton.
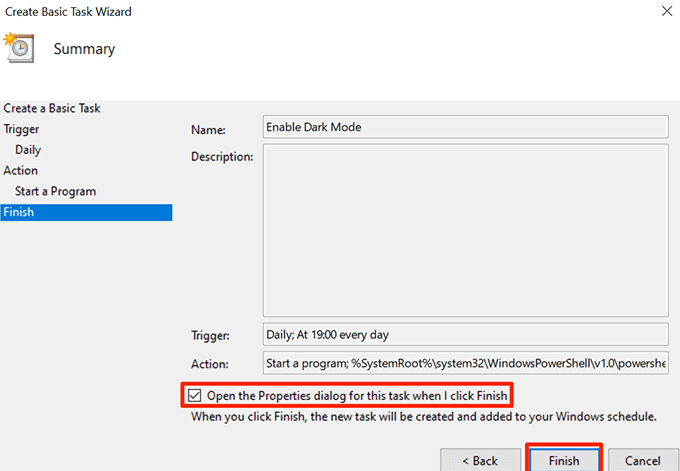
- La boîte de propriétés de la tâche s’ouvrira sur votre écran. Sélectionnez l’onglet qui dit Conditions en haut et décochez la case pour Démarrez la tâche uniquement si l’ordinateur est sous tension CA. Cliquez ensuite sur D’accord pour enregistrer les modifications.
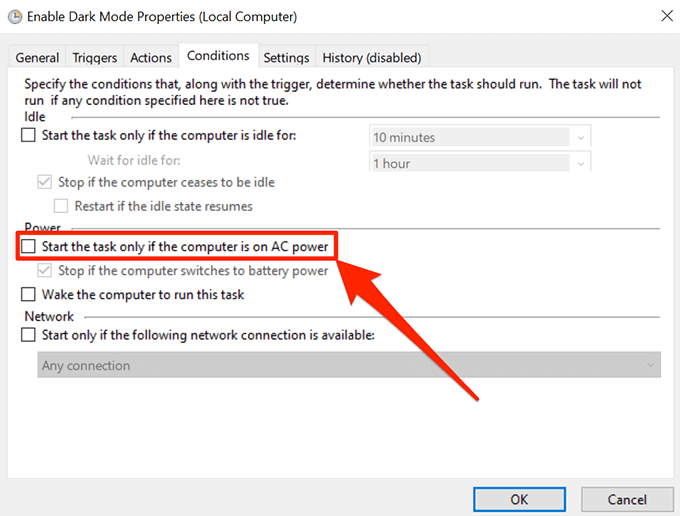
Lorsque l’horloge atteint l’heure spécifiée, le planificateur de tâches exécutera votre tâche et activera le mode sombre sur votre système. Il le fera tous les soirs à l’heure spécifiée.
Désactiver automatiquement le mode sombre sur Windows 10 à l’aide du planificateur de tâches
Le lendemain matin, lorsque vous vous réveillez et regardez votre ordinateur, vous constaterez qu’il a toujours le mode sombre activé. C’est parce que la tâche que vous avez créée ci-dessus active uniquement le mode sombre et ne le désactive pas réellement le matin.
Pour remettre votre ordinateur en mode d’éclairage pendant la journée, vous souhaiterez lui créer une tâche distincte dans le Planificateur de tâches.
- lancement Planificateur de tâches sur votre ordinateur et cliquez sur Créer une tâche de base.
- Entrer Activer le mode d’éclairage comme nom de la tâche, saisissez une description si vous le souhaitez, puis cliquez sur Prochain au fond.
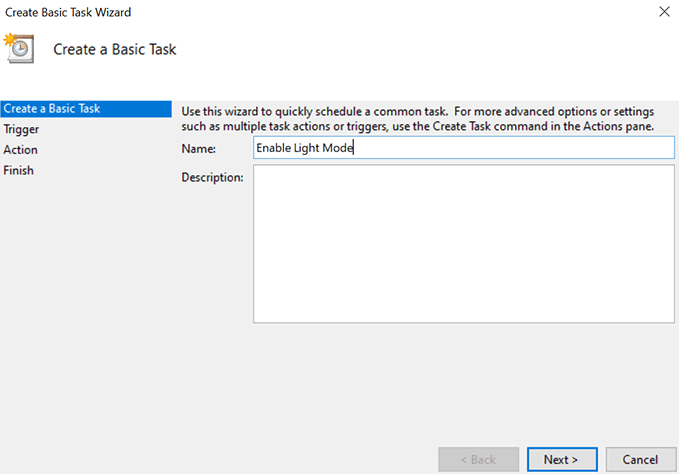
- Puisque vous avez choisi Quotidien pour le mode sombre, vous devrez choisir du quotidien pour la tâche en mode lumière également. Cliquez ensuite sur Prochain continuer.
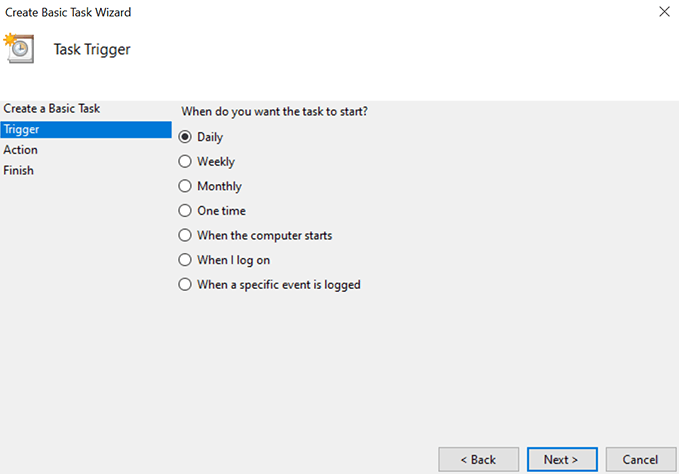
- Il vous demandera d’entrer l’heure à laquelle la tâche doit être déclenchée. Spécifiez l’heure à laquelle vous souhaitez que le mode d’éclairage soit activé sur votre machine et cliquez sur Prochain.
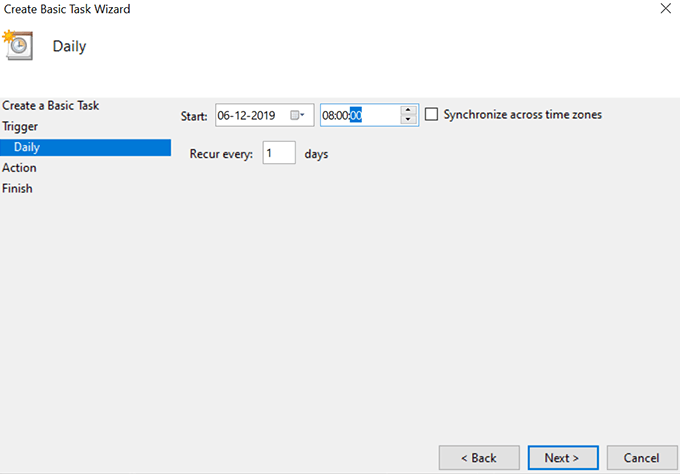
- Sélectionner Lancer un programme sur l’écran suivant et appuyez sur Prochain.
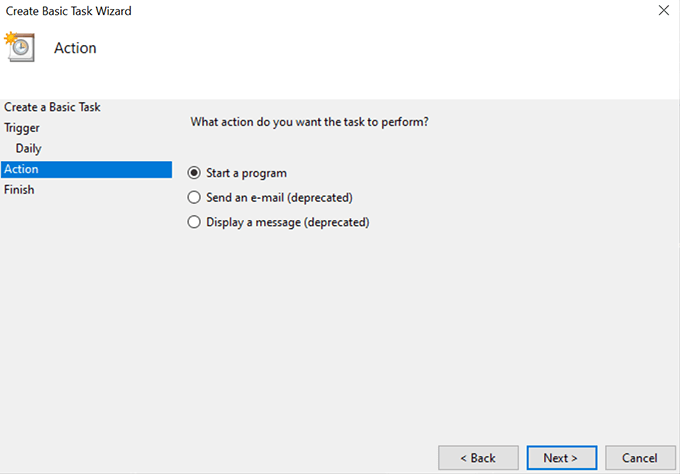
- Entrez les détails suivants sur votre écran et cliquez sur Prochain.
Programme / script:
% SystemRoot% system32 WindowsPowerShell v1.0 powershell.exeAjouter des arguments (facultatif):
New-ItemProperty -Path HKCU: SOFTWARE Microsoft Windows CurrentVersion Themes Personalize -Nom SystemUsesLightTheme -Valeur 1 -Type Dword -Force; New-ItemProperty -Path HKCU: SOFTWARE Microsoft Windows CurrentVersion Themes Personalize -Name AppsUseLightTheme -Value 1 -Type Dword -Force
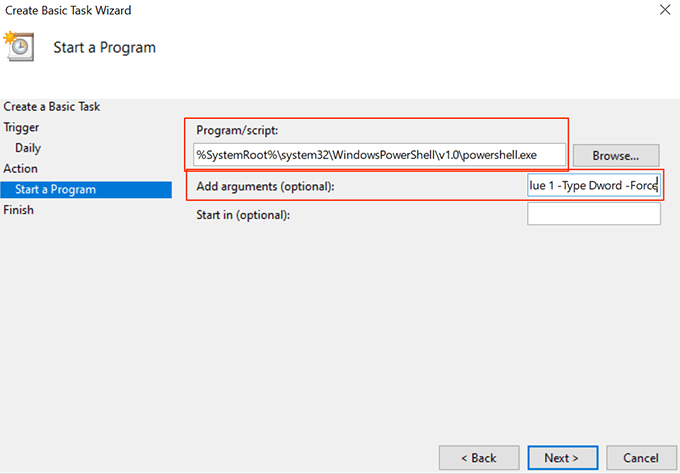
- Coche Ouvrez la boîte de dialogue Propriétés de cette tâche lorsque je clique sur Terminer et cliquez sur terminer.
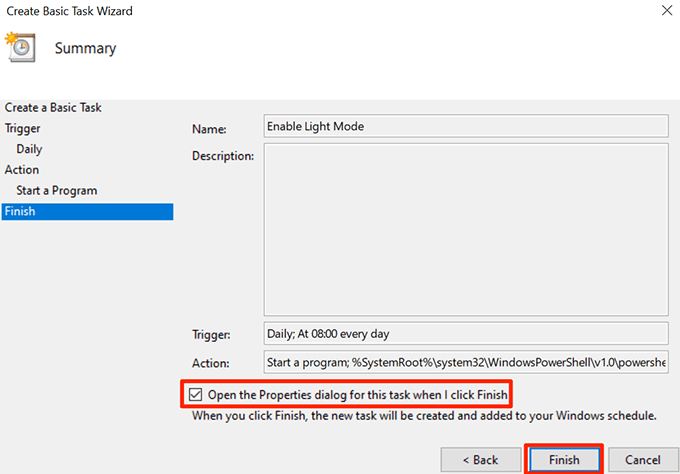
- Sélectionnez le Conditions onglet, décocher Démarrez la tâche uniquement si l’ordinateur est sous tension CAet frappé D’accord.
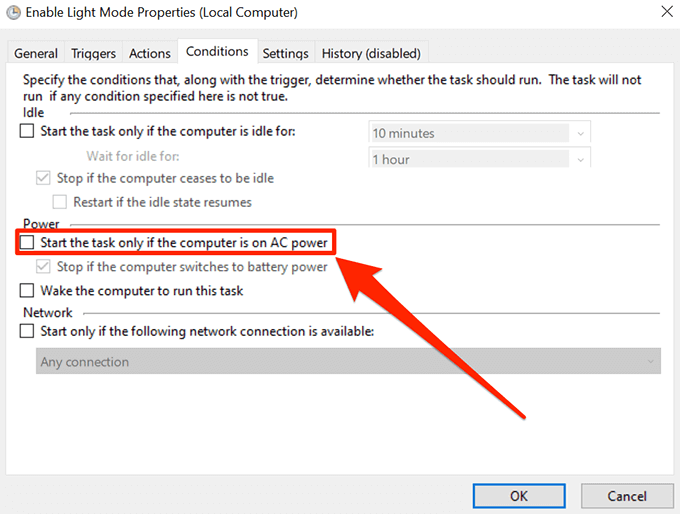
Il activera désormais automatiquement le mode d’éclairage à l’heure que vous avez choisie.
Modifier les paramètres d’heure du mode
Vous pouvez modifier l’heure du programme à tout moment.
- Ouvert Planificateur de tâches, recherchez votre tâche dans la liste, cliquez dessus avec le bouton droit de la souris et sélectionnez Propriétés.
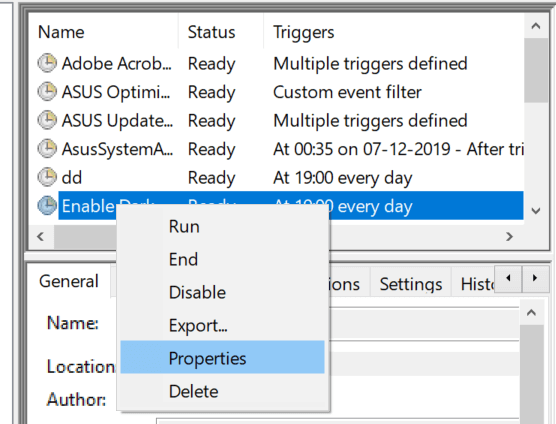
- Clique sur le Déclencheurs onglet, sélectionnez votre déclencheur et choisissez Éditer.
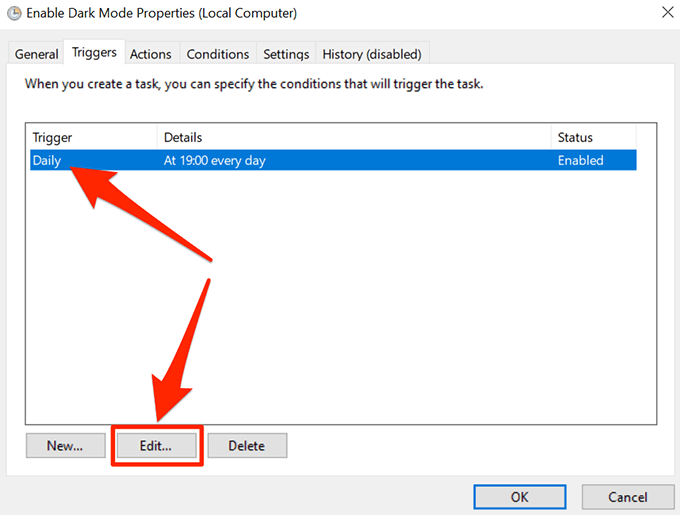
- Spécifiez une nouvelle heure et cliquez sur D’accord au fond.
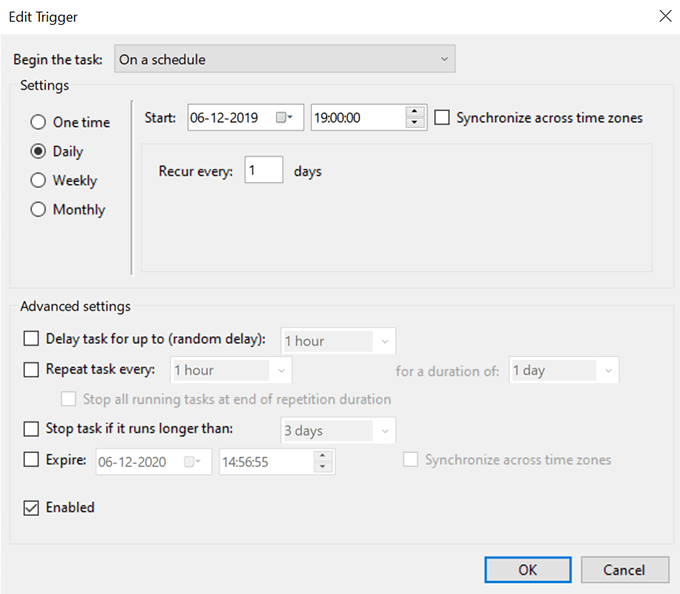
Désactiver l’activation automatique des modes sombre et clair sous Windows 10
Si vous souhaitez désactiver tout le fonctionnement automatique, procédez comme suit.
- lancement Planificateur de tâches et trouvez votre tâche.
- Faites un clic droit sur la tâche et sélectionnez Supprimer.
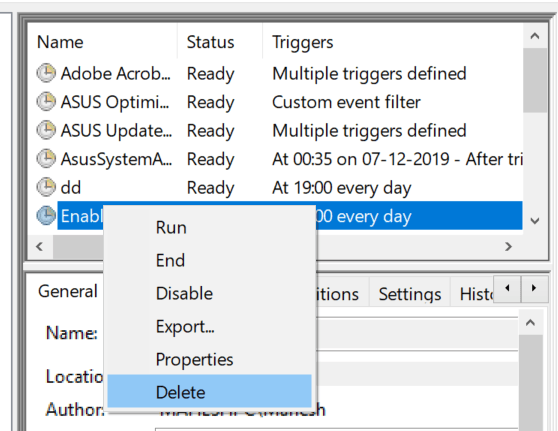
Vous devrez le faire pour vos deux tâches.
Utilisation d’une application pour planifier les modes sombre et clair sur Windows 10
Il existe une application gratuite et open source appelée Mode sombre automatique de Windows 10 qui vous aide à planifier facilement les modes sombre et clair sur votre ordinateur.
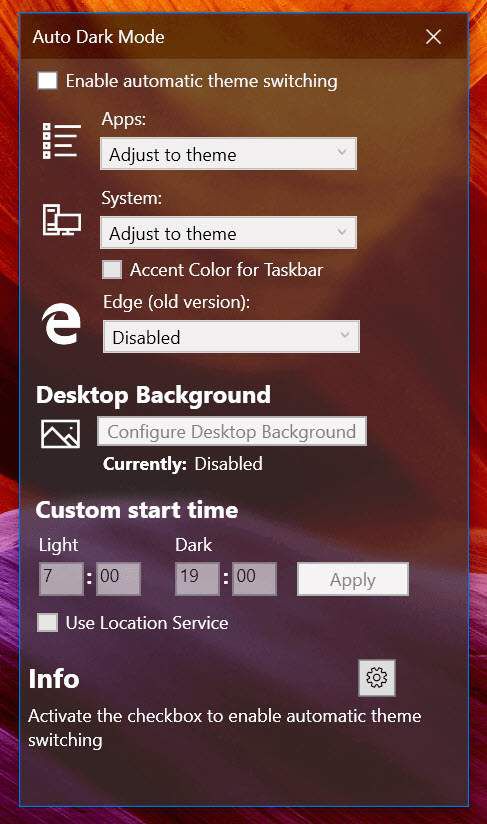
Vous pouvez l’utiliser à la place du planificateur de tâches pour activer les thèmes clairs et sombres à vos moments choisis.