Comment animer une image dans Photoshop
Avec un peu de pratique et de patience, vous pouvez apprendre à animer dans Photoshop et transformer votre travail en GIF pour partager en ligne. Les outils d’animation de Photoshop sont souvent inconnus, mais ils valent la peine d’être appris. Nous vous guiderons à travers chaque étape nécessaire pour apprendre à animer dans Photoshop.
Comme la plupart des outils d’animation, vous devrez créer chaque image sous forme d’images distinctes, vous devrez donc prévoir du temps pour créer chaque image manuellement, surtout si vous prévoyez de faire une animation compliquée.

Commencez par créer vos cadres d’animation dans Photoshop
Pour commencer, vous devrez enregistrer une image distincte pour chacun des cadres que vous prévoyez d’utiliser. C’est à vous de décider de la complexité de votre animation, mais pour ce test, nous allons créer un logo animé simple.
L’astuce pour apprendre à animer dans Photoshop est de faire de petits mouvements et d’enregistrer une nouvelle photo à chaque fois que vous faites un mouvement. Chaque mouvement doit avoir le même poids. Par exemple, si vous souhaitez qu’une ligne de texte glisse sur l’écran, chaque cadre doit faire bouger le texte du même nombre de pixels pour que l’animation soit fluide.
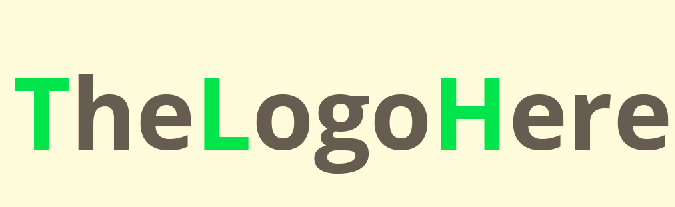
Si vous ne savez pas comment vous pouvez aller du point A au point B de votre animation, commencez par l’image de fin, puis créez la première image. Enfin, remplissez les cadres intermédiaires.
Au fur et à mesure que vous enregistrez chaque image, nommez-les numériquement afin de ne pas être confondu avec leur position.
Comment animer une séquence d’images dans Photoshop
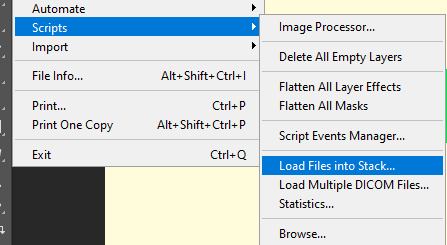
Une fois que vous avez vos images image par image, il est temps de les transformer en animation. Assurez-vous de suivre attentivement les étapes ci-dessous.
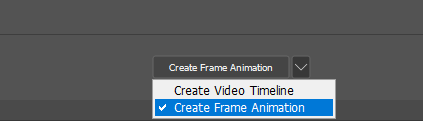
- Cliquez sur Fichier, Cliquez sur Les scripts, puis clique Charger les fichiers dans la pile.
- Cliquez sur Feuilleter… et sélectionnez toutes vos images pour votre animation.
- Cliquez sur D’accord et attendez que les images se chargent en couches séparées.
- Cliquez sur La fenêtre puis Chronologie pour ouvrir la fenêtre d’animation.
- Clique le flèche déroulante dans le panneau de la chronologie et sélectionnez Créer une animation d’image.
- Cliquez sur Créer une animation d’image.
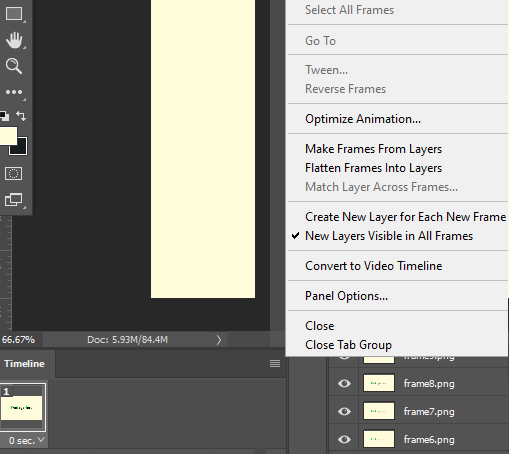
Vous aurez maintenant un calque dans votre chronologie. L’étape suivante consiste à transformer chacun de vos calques en un nouveau cadre. Suivez les étapes ci-dessous.
- Cliquez sur Sélectionner en haut, puis cliquez sur Tous les calques.
- Clique le icône de menu trois piles sur le côté gauche du panneau de chronologie.
- Dans le menu qui apparaît, cliquez sur Créer un nouveau calque pour chaque nouvelle image.
- Clique le icône de menu trois piles et maintenant cliquez Créer des cadres à partir de calques.
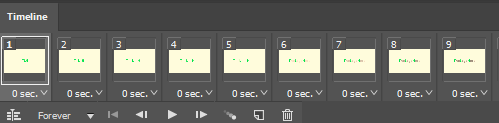
Vous aurez maintenant toutes vos images chargées dans des cadres séparés. La tâche suivante consiste à choisir une durée pendant laquelle chaque image sera lue. Des tests peuvent être nécessaires pour obtenir la bonne vitesse, mais vous pouvez choisir la durée de chaque image en cliquant sur la flèche sous chaque cadre à côté de la 0 sec texte.
Vous pouvez expérimenter différentes heures, mais il est préférable de commencer par choisir la même heure pour chaque image. Si une animation contient différentes scènes ou phases d’animation, vous souhaiterez peut-être ajuster le minutage de chacune de ces phases / scènes individuellement.
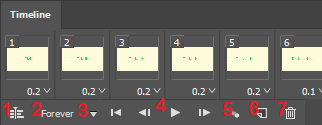
A tout moment, vous pouvez cliquer sur le bouton de lecture pour visualiser l’animation. Il existe également un certain nombre d’autres contrôles sur la fenêtre de la chronologie, que nous avons expliqués de gauche à droite ci-dessous.
Commutateur de chronologie
Basculez la chronologie entre une chronologie image par image et une chronologie de film traditionnelle.
Montant de la lecture
Modifiez si l’animation est lue indéfiniment ou pendant un certain nombre de boucles avant de s’arrêter. Cela aura un impact sur le résultat final une fois enregistré au format GIF. Vous pouvez modifier à nouveau ce paramètre avant d’exporter l’animation ultérieurement.
Liste déroulante de lecture
La flèche déroulante que vous voyez sur les commandes de la chronologie est une autre méthode pour accéder à la quantité de lecture.
Commandes de lecture
Lisez, mettez en pause, arrêtez et faites sauter l’animation jusqu’à la fin ou au début avec les quatre commandes de lecture disponibles.
Tween
Utilisez la fonction Tween pour générer des images «intermédiaires» afin de rendre votre animation plus fluide. La fonction Tween sera expliquée plus en détail ci-dessous.
Dupliquer le cadre
Ce bouton dupliquera toute image actuellement sélectionnée et la placera dans la chronologie après l’original.
Supprimer le cadre
Cette option supprimera tout cadre sélectionné.
Comment exporter votre animation Photoshop
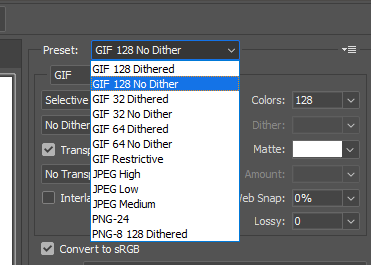
Une fois que vous êtes satisfait de votre animation Photoshop, vous pouvez l’exporter en suivant les étapes ci-dessous.
- Cliquez sur Nouveau.
- Cliquez sur Exportation puis cliquez sur Enregistrer pour le Web (ancien)…
- Si vous avez une animation avec des couleurs détaillées, sélectionnez GIF 128 tramé sous la liste déroulante prédéfinie.
- Si vous avez une animation avec des couleurs de bloc simples, choisissez GIF 128 Pas de tramage.
- Assurez-vous que votre option préférée est définie dans le Options de boucle au fond.
- Enfin, cliquez sur Sauvegarder… et choisissez un emplacement pour enregistrer votre GIF sur votre PC.
Comment rendre une animation fluide dans Photoshop
À moins que vous ne soyez expérimenté dans la création d’animation image par image, le résultat final peut sembler un peu capricieux. Heureusement, vous pouvez utiliser la fonctionnalité Tween pour combler automatiquement les lacunes de votre animation afin de rendre les choses plus fluides.
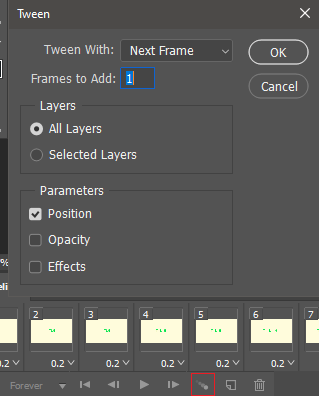
Pour ce faire, maintenez le décalage , cliquez sur deux images individuelles dans la fenêtre de chronologie, puis sur le Icône Tween. Ensuite, cliquez pour choisir si le paramètre Tween utilisera position, opacité, ou effets. Pour la plupart des animations basées sur le mouvement, vous voudrez utiliser position.
Assure-toi Tous les calques sont sélectionnés puis cliquez sur D’accord. Répétez ce processus pour chaque image appariée. Par exemple, les images 1 et 2, puis les images 3 et 4, et ainsi de suite.
Sommaire
Nous espérons que notre guide sur la façon d’animer dans Photoshop vous a aidé. Si vous avez besoin de plus d’aide, n’hésitez pas à laisser un commentaire ci-dessous.



