Comment ajouter une recherche DNS locale au fichier d’hôtes
Lorsque vous tapez une URL de site Web dans la barre d’adresse de votre navigateur, une demande est envoyée à un type de serveur Internet appelé serveur de nom de domaine. Ce serveur prend l’URL que vous avez tapée, puis vérifie quelles adresses IP spécifiques sont répertoriées pour les serveurs réels qui hébergent le contenu que vous recherchez.
Le problème avec ceci est que si quelque chose ne va pas avec le serveur de noms, vous n’obtiendrez pas l’accès au bon site. Pire encore, si le serveur de noms a été détourné, vous risquez de vous retrouver sur un faux site! La bonne nouvelle est que vous pouvez spécifier manuellement le lien entre des adresses IP spécifiques et des adresses de sites Web, simplement en ajoutant une recherche DNS locale à votre fichier «hosts».
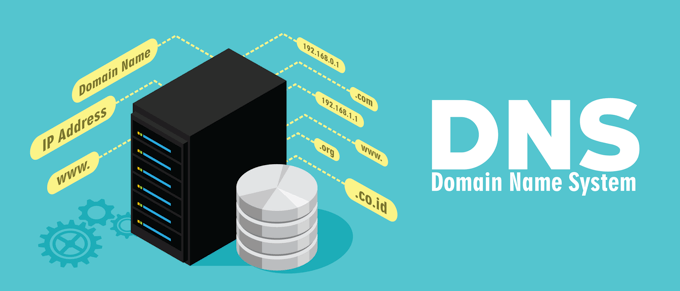
Qu’est-ce que le fichier Hosts?
Le fichier hosts est simple à comprendre. C’est juste un fichier texte brut. Incidemment, c’est pourquoi vous devez simplement modifier le fichier avec quelque chose comme le Bloc-notes, qui n’essaiera pas de changer le format ou d’ajouter un formatage supplémentaire au fichier.
Dans le fichier hosts, vous pouvez ajouter une liste d’adresses IP ainsi que l’adresse Web vers laquelle l’adresse IP doit pointer. Vous pouvez combiner tout Adresse IP et adresse Web, même si elles ne vont pas ensemble. Vous pouvez faire pointer l’adresse IP réelle de Bing.com vers Google.com si vous le souhaitez.
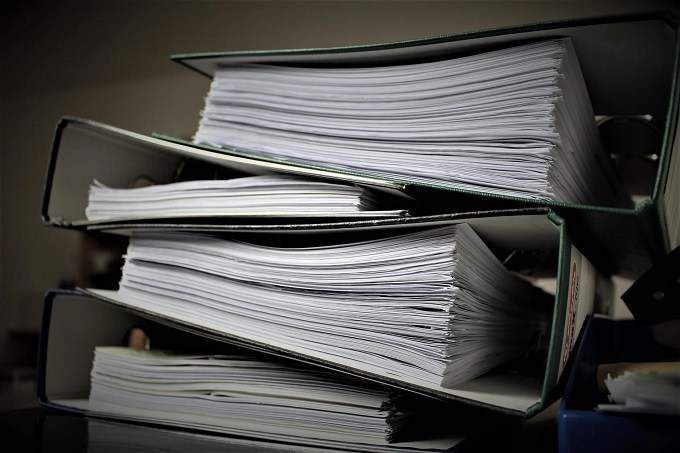
Windows vérifiera toujours le fichier d’hôtes avant d’envoyer une demande à un serveur de noms. Ainsi, si une adresse que vous saisissez dans votre navigateur Web est répertoriée dans le fichier d’hôtes, vous serez redirigé vers l’adresse IP répertoriée dans le fichier.
Qu’est-ce qu’une recherche DNS locale?
Le processus décrit dans le paragraphe précédent est une recherche DNS locale. Votre ordinateur recherche l’adresse IP par lui-même, à partir de votre disque local, sans avoir besoin de contacter un serveur externe. C’est si simple!
Pourquoi ajouter une recherche DNS locale au fichier d’hôtes?
Il existe plusieurs raisons pour lesquelles vous souhaitez ajouter une recherche DNS locale à votre fichier d’hôtes. Nous avons déjà mentionné quelques raisons au début de l’article, mais les gens ont trouvé plusieurs façons créatives d’utiliser cette fonctionnalité simple.
Une raison importante pour ajouter des entrées à votre fichier d’hôtes est la vitesse. Il sera toujours plus rapide de faire une recherche locale que d’aller sur un serveur externe. Surtout si ce serveur n’est pas fiable. En plaçant vos sites les plus importants ou les plus fréquemment utilisés dans le fichier hosts, vous n’aurez jamais à vous soucier des problèmes d’accès de votre service DNS.

Vous pouvez également utiliser le fichier hosts pour bloquer les sites auxquels vous ne souhaitez jamais que cet ordinateur accède. Tout ce que vous avez à faire est de mettre une adresse IP dans le fichier hosts de ce site qui ne va nulle part ou qui pointe vers une adresse IP bénigne. Les redirections courantes incluent 0.0.0.0 et 127.0.0.1. Il s’agit de l’adresse dite de «bouclage». Consultez notre vidéo YouTube ci-dessous pour plus de détails à ce sujet.
Si vous disposez de périphériques locaux tels que des routeurs, des caméras IP, un stockage en réseau, etc., vous pouvez utiliser votre fichier d’hôtes pour donner à leurs adresses IP un nom facile à retenir.
Utilisation de fichiers hôtes prédéfinis
Si cela semble assez fastidieux d’ajouter des dizaines, voire des centaines de sites à votre fichier d’hôtes, alors vous n’êtes pas seul! La bonne nouvelle est qu’il existe de nombreux endroits sur le Web où vous pouvez trouver des listes prédéfinies que vous pouvez simplement copier et coller dans votre propre fichier d’hôtes.
Le principal problème avec ceci est qu’il pourrait y avoir des reroutes malveillantes cachées dans ces listes. Ce qui signifie que vous devez soit vérifier chaque adresse IP à la main, soit vous assurer que vous faites confiance à la source de la liste.
Modification du fichier d’hôtes sous Windows 10
Étant donné que le fichier hosts laisse une place au méfait, vous ne pouvez pas simplement l’ouvrir et le modifier. Vous aurez besoin de privilèges d’administrateur sur votre ordinateur pour apporter des modifications. Avant d’apporter des modifications à votre fichier hosts, nous vous recommandons fortement de copier et coller son contenu original dans un autre fichier texte au cas où quelque chose ne va pas!
Pour modifier votre fichier d’hôtes dans Windows 10, Suivez ces étapes:
- Ouvrez le menu Démarrer et tapez «Bloc-notes».
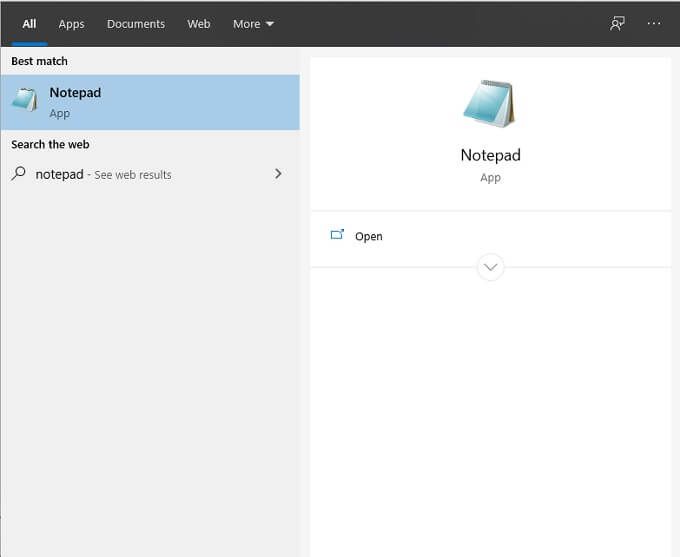
- Une fois que le Bloc-notes apparaît, cliquez dessus avec le bouton droit de la souris et sélectionnez «Exécuter en tant qu’administrateur».
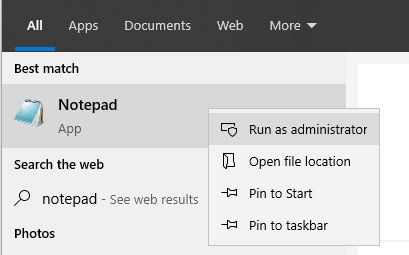
- n Bloc-notes, cliquez sur Ouvert et dirigez-vous vers c: Windows System32 Drivers etc hosts et ouvrez-le le fichier hosts. N’oubliez pas de changer le type de fichier en «Tous les fichiers».
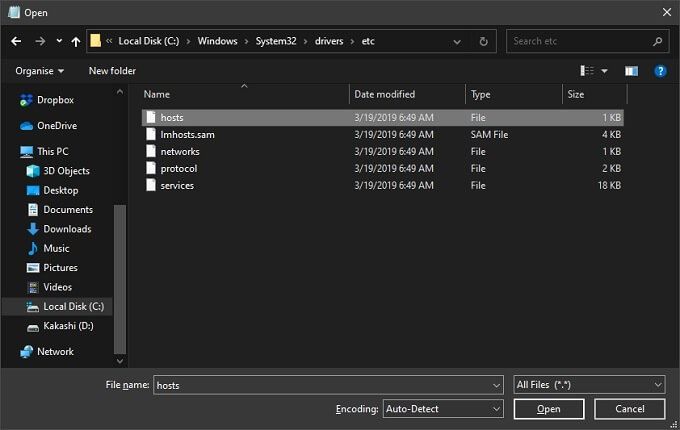
- Vous devriez voir ce fichier d’hôtes par défaut de Microsoft.
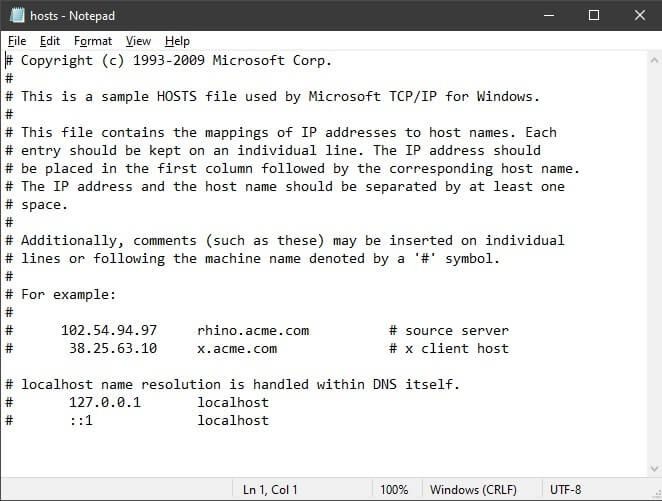
- Ne vous inquiétez pas du texte déjà présent dans le document. Vous pouvez simplement le laisser tel quel et ajouter vos propres entrées au bas du fichier. Toute ligne commençant par le symbole «#» est traitée comme un commentaire et n’est pas utilisée pour les recherches de noms.
Ajouter une recherche locale à la liste est très simple. Notez simplement l’adresse IP du site, suivie d’un espace puis de l’adresse du site Web.
N’oubliez pas de sauvegarder ce que vous avez ajouté lors de la fermeture du fichier. C’est tout ce que vous avez à faire! Maintenant, votre ordinateur ignorera tout le processus de recherche DNS lors de l’accès aux sites que vous avez spécifiés.
Comment trouver l’adresse IP d’un site Web
Que faire si vous ne connaissez pas l’adresse IP d’un site que vous souhaitez ajouter à votre fichier d’hôtes? Il est en fait assez facile de trouver l’adresse IP d’un site à l’aide de l’invite de commande dans Windows 10. Voici comment:
- Ouvrez le menu Démarrer et tapez «cmd».
- Une fois l’invite de commande ouverte, tapez «tracert» suivi d’un espace et du site que vous souhaitez vérifier. Dans cet exemple, il s’agit de “google.com”. Appuyez ensuite sur la touche Entrée de votre clavier.
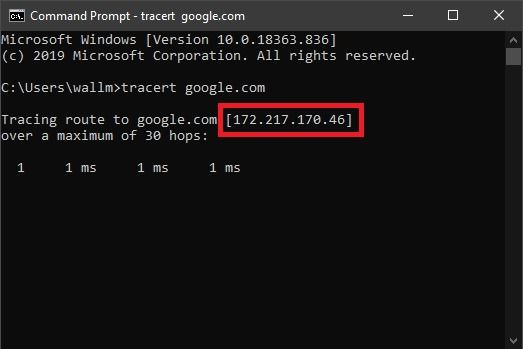
- Ici, vous verrez l’adresse IP du site.Vous pouvez maintenant utiliser cette adresse dans votre fichier hosts.
Les hôtes avec le plus
Qui penserait qu’un si petit fichier texte caché profondément dans le dossier Windows pourrait se révéler si utile? Vous êtes maintenant un véritable gourou de la recherche locale, prenant le contrôle de la façon dont votre ordinateur accède aux sites Web.



