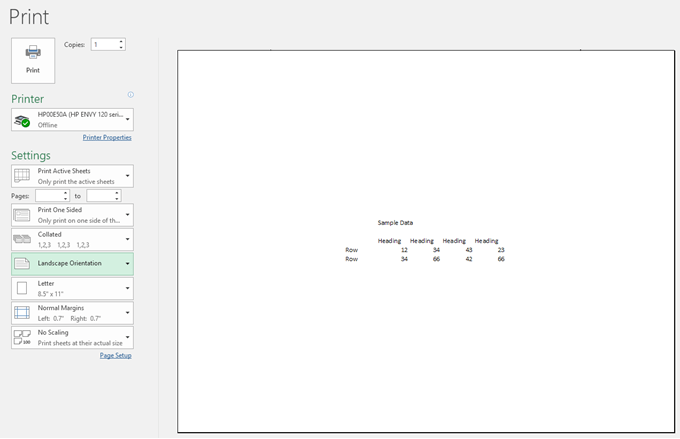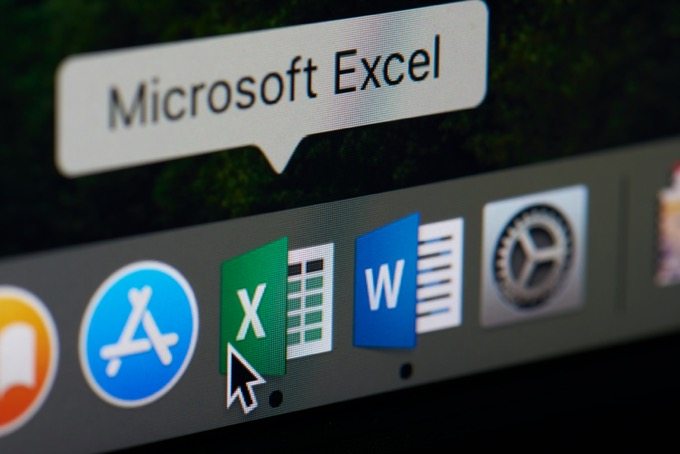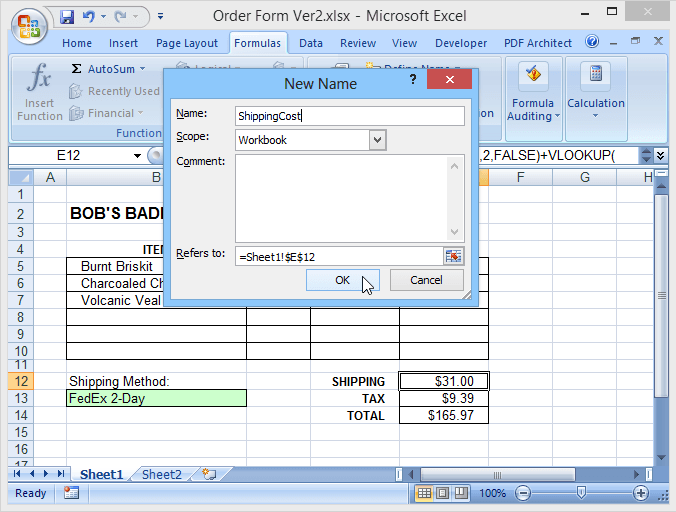Changer d’orientation du paysage dans Google Docs
Il ne fait aucun doute que l’orientation portrait est le moyen de visualiser la grande majorité des documents sur le Web. C’est ainsi que nous avons toujours lu des livres et parcouru des sites Web. Vous lisez cet article en orientation portrait maintenant, non?
Cependant, dans les cas marginaux où vous essayez de formater un document plus large que haut, Google Docs est là pour vous. Que vous créiez une diapositive de présentation, une affiche ou tout autre élément similaire, la configuration de votre document de cette manière ne se fait qu’en quelques clics.
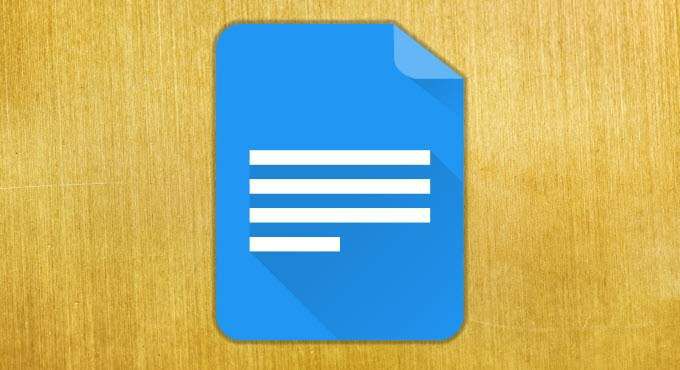
Comment utiliser l’orientation paysage dans Google Docs
Pour commencer à formater votre document en orientation paysage, cliquez sur le bouton Fichier
option de menu, puis Mise en page… dans le menu développé.
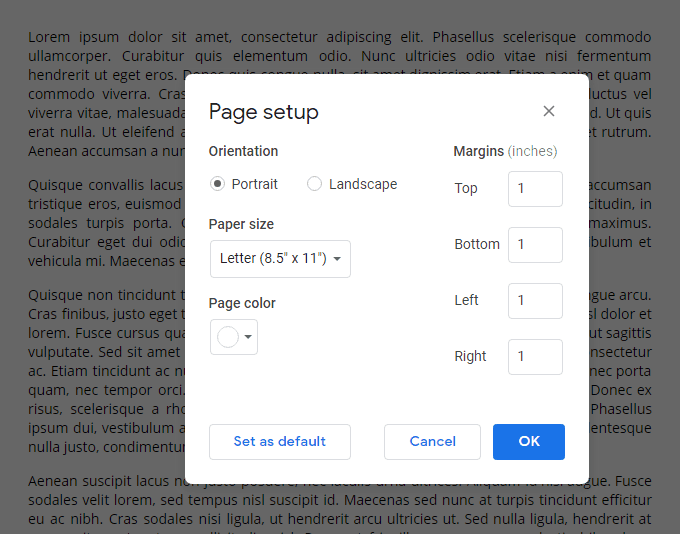
Cet écran vous permettra de modifier plusieurs options pour votre page, y compris de changer l’orientation portrait en orientation paysage.
Le format de papier de votre document est un autre de ces paramètres, prenant en charge les formats suivants:
- Lettre (8,5 “× 11”)
- Tabloïd (11 “× 17”)
- Légal (8,5 “× 14”)
- Déclaration (5,5 “× 8,5”)
- Exécutif (7,25 “× 10,5”)
- Folio (8,5 “× 13”)
- A3 (11,69 “× 16,54”)
- A4 (8,27 “× 11,69”)
- A5 (5,83 “× 8,27”)
- B4 (9,84 “× 13,90”)
- B5 (6,93 “× 9,84”)
Vous pouvez également définir la taille, en pouces, de chacune des marges de votre page et sa couleur d’arrière-plan. La couleur d’arrière-plan peut être définie à l’aide d’une liste de couleurs prédéfinie ou en utilisant votre propre code de couleur hexadécimal personnalisé.
Voici à quoi ressemble un document avec les paramètres d’orientation paysage par défaut appliqués:
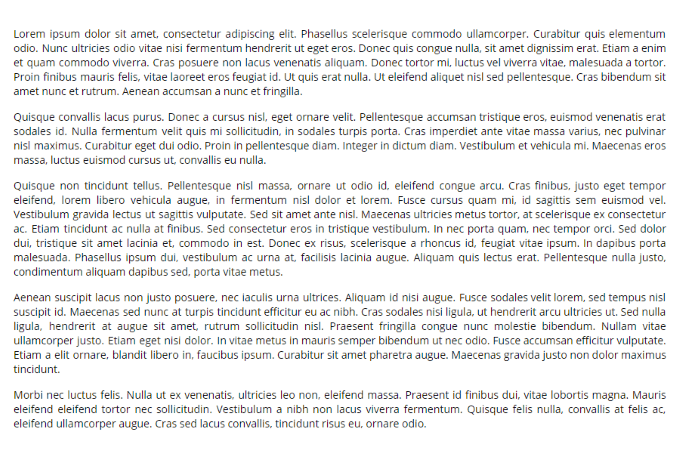
Comme vous pouvez le voir, il est beaucoup plus large et pourrait mieux s’adapter à des éléments tels que des images larges et des tableaux que l’orientation portrait.
Si vous prévoyez d’utiliser l’orientation paysage sur une longue période, par exemple si vous travaillez sur un projet multi-documents, vous pouvez cliquer sur le bouton Définir par défaut
lorsque vous modifiez les options de configuration de votre page.
Cependant, la modification des paramètres d’orientation dans Google Docs présente deux inconvénients malheureux. La première est que vous pouvez uniquement modifier l’orientation de l’ensemble du document, pas la définir pour des pages individuelles.
C’est l’un des moyens les plus efficaces pour Word de l’emporter dans l’argument Google Docs contre Microsoft Word. Vous pouvez créer un paysage d’une page dans Word.
Le deuxième inconvénient est que le support inclus dans votre document peut être réorganisé et réorganisé de manière involontaire si vous avez créé un document en orientation portrait, puis le basculez en orientation paysage. Cela vous demandera de faire un peu de nettoyage manuel après avoir appliqué la modification.
Outre ces deux problèmes, la configuration d’un document en orientation paysage dans Google Docs est simple, facile et efficace. Gardez toujours à l’esprit qu’il s’agit d’une option lorsque vous créez des documents lourds sur des supports et d’autres éléments de page large!