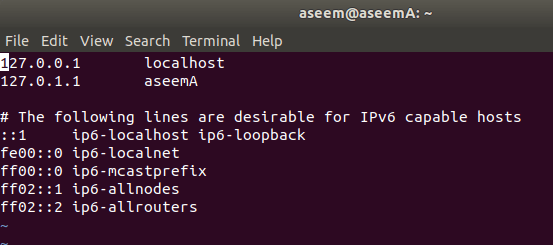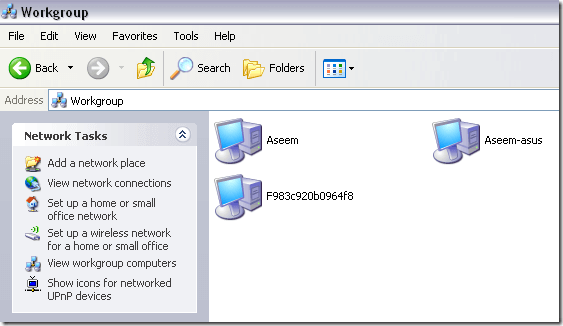Ajouter des raccourcis au menu contextuel du clic droit dans Ubuntu
Nautile est le navigateur de fichiers par défaut pour le Gnome environnement dans Ubuntu. Actions Nautilus est un outil pour Nautile qui vous permet d’ajouter des programmes au contexte, ou au menu contextuel, dans Gnome. Cela permet de cliquer avec le bouton droit sur un fichier, tel qu’un fichier texte, et de sélectionner le programme avec lequel ouvrir le fichier dans le menu contextuel.
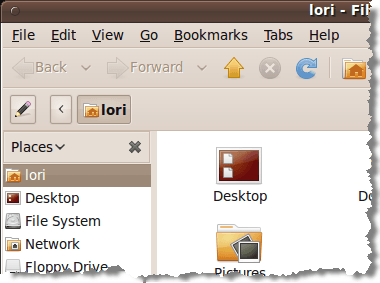
À installer Actions Nautilus, ouvrir un Terminal fenêtre et entrez ce qui suit:
sudo apt-get install nautilus-actions
Une fois que Actions Nautilus est installé, sélectionnez Préférences | Configuration des actions Nautilus du Système menu.
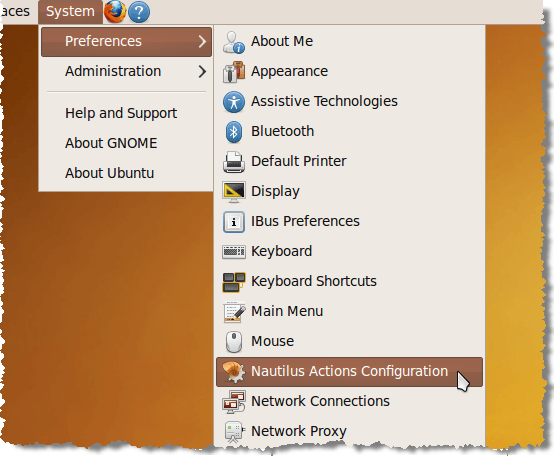
le Actions Nautilus la boîte de dialogue s’affiche. Pour ajouter une nouvelle action, cliquez sur Ajouter.
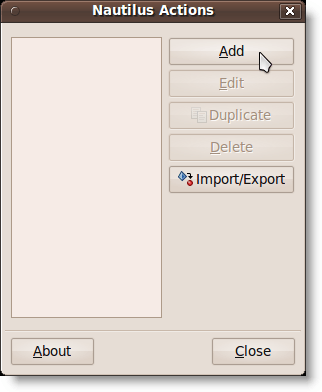
le Ajouter une nouvelle action la boîte de dialogue s’affiche.
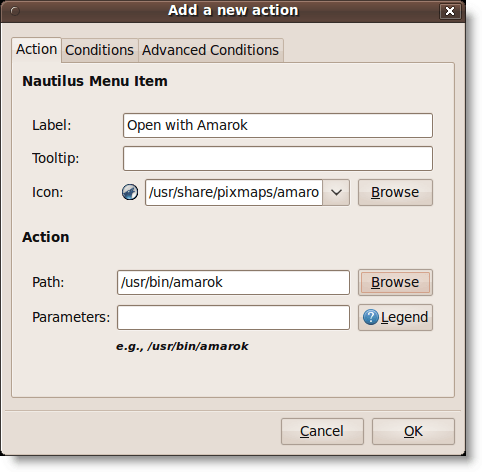
Pour cet exemple, nous ajoutons un “Ouvrir avec Amarok»Dans le menu contextuel, afin que nous puissions faire un clic droit sur un .mp3 fichier et ouvrez-le dans le Amarok joueur. Entrer ‘Ouvrir avec Amarok‘comme étiquette de l’élément de menu dans le Étiquette zone d’édition.
Si vous voulez un Info-bulle pour afficher, entrez le texte souhaité dans le Info-bulle zone d’édition. Nous l’avons laissé vide. Pour sélectionner une icône, cliquez sur le Feuilleter bouton. le nautilus-actions La boîte de dialogue s’affiche, fournissant une liste de pixmaps à partir de laquelle sélectionner. Faites défiler vers le bas pour trouver l’icône de Amarok comme illustré ci-dessous et cliquez dessus.
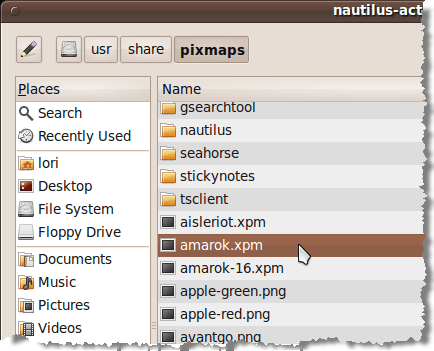
Cliquez sur Ouvert pour sélectionner l’icône et revenir à Ajouter un nouvelle action boite de dialogue. Pour sélectionner le Amarok programme, cliquez sur Feuilleter à côté de la Chemin zone d’édition sur le Ajouter un nouvelle action boîte de dialogue (illustrée ci-dessus). Sur le nautilus-actions boîte de dialogue, faites défiler vers le bas pour trouver amarok dans la liste dans le volet droit et cliquez dessus.
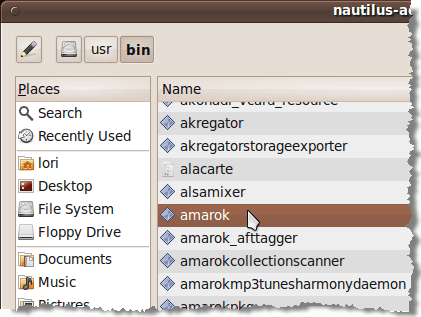
Cliquez sur Ouvert pour sélectionner le programme et revenir au Ajouter une nouvelle action boite de dialogue.
Si vous souhaitez spécifier des paramètres à envoyer au programme sélectionné, ajoutez-les à l’aide du Paramètres zone d’édition. Clique le Légende pour afficher une liste de formats pour les différents paramètres que vous pouvez utiliser. Les paramètres sont des options de ligne de commande utilisées lors de l’appel d’une application.
REMARQUE: Pour connaître les paramètres disponibles pour l’application que vous avez sélectionnée, ouvrez une fenêtre Terminal et exécutez ‘[command] -Aidez-moi‘ (par exemple, ‘amarok – aide‘), ou, pour une description plus détaillée, utilisez’homme [command]‘ (par exemple, homme amarok).
Il n’y a aucun paramètre pour lequel nous voulions ajouter Amarok, alors nous avons laissé le Paramètres zone d’édition vide. Cliquez sur D’accord pour accepter vos modifications et fermer le Ajouter un nouvelle action boite de dialogue.
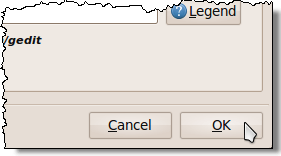
Puis clique proche sur le Actions Nautilus boite de dialogue.
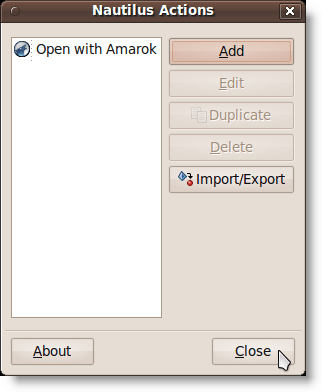
Nous ouvrons le La musique dossier du Des endroits menu pour accéder à notre .mp3 fichier.
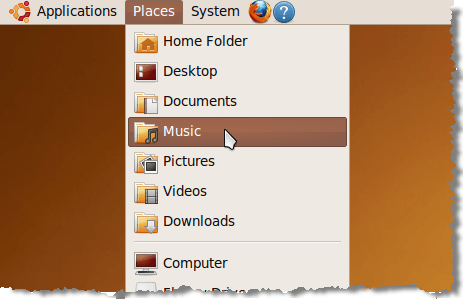
Nous faisons un clic droit sur le .mp3 fichier et le Ouvrir avec Amarok l’option est disponible.
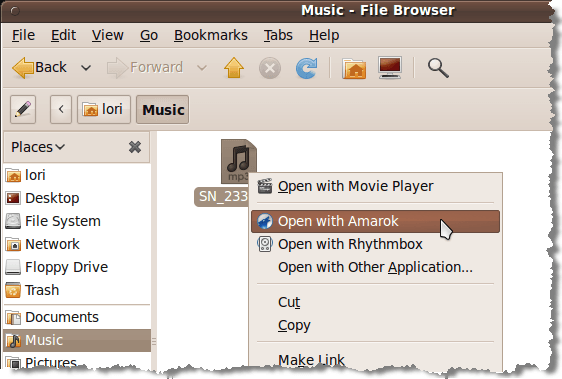
Vous pouvez ajouter des raccourcis vers d’autres applications pour les types de fichiers que vous utilisez souvent.
par Lori Kaufman