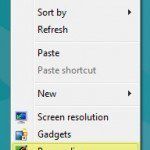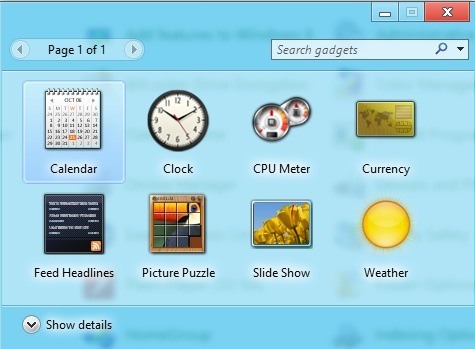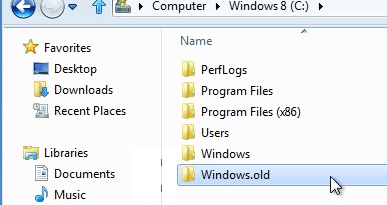Actualiser, réinstaller ou restaurer Windows 8
Dans Windows 8, vous disposez en fait de trois options principales pour récupérer le système d’exploitation: actualiser, réinstaller et restaurer. Bien que toutes ces options puissent être utilisées pour récupérer Windows, elles fonctionnent toutes un peu différemment.
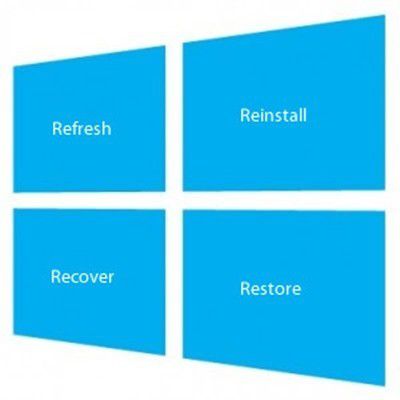
Chacune des méthodes de récupération Windows 8 suivantes effectue un type spécifique de réinitialisation du système d’exploitation:
- Rafraîchir
- Réinstaller
- Restaurer
En choisissant la méthode de récupération adaptée à votre scénario particulier, vous pourrez peut-être gagner du temps et réinstaller Windows correctement. Voici quelques conseils pour utiliser chacune des principales méthodes de récupération.
Actualiser – Vous pouvez actualiser sans perdre vos photos, musique, vidéos et autres fichiers personnels
L’option Actualiser Windows 8 vous permet d’actualiser Windows tout en conservant vos fichiers et données personnels que vous avez enregistrés sur votre PC. Comme décrit dans Windows 8, voici ce qui se passera si vous actualisez un PC:
Rafraîchissez votre PC
- Vos fichiers et vos paramètres de personnalisation ne changeront pas.
- Les paramètres de votre PC seront rétablis à leurs valeurs par défaut.
- Les applications du Windows Store seront conservées.
- Les applications que vous avez installées à partir de disques ou de sites Web seront supprimées.
- Une liste d’applications sera enregistrée sur votre bureau.
Pour actualiser votre PC sous Windows 8, commencez par lancer le Breloques menu et en cliquant sur le Réglages référencement. Ensuite, sélectionnez le Changer les paramètres du PC option.
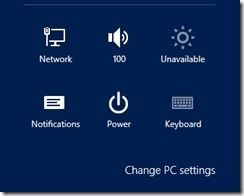
Faites défiler vers le bas Général liste et cliquez sur le Commencer bouton répertorié sous Actualisez votre PC sans affecter vos fichiers.
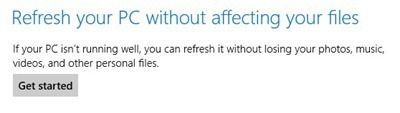
Vous pouvez également consulter mon autre article sur la création de votre propre image de sauvegarde Windows, qui vous permettra d’installer toutes vos applications et programmes, de créer votre image et de pouvoir ensuite restaurer cette image au lieu de perdre tous vos programmes.
Réinstaller – Tout supprimer et réinstaller Windows
L’option de réinstallation de Windows 8 vous permet de réinstaller complètement le système d’exploitation sans avoir à reformater manuellement le disque dur et à installer à l’aide d’un disque Windows 8 ou d’une clé USB. Lorsque vous réinstallez Windows 8 à l’aide de l’option Réinstaller:
- Tous vos fichiers, données, applications, programmes et paramètres Windows seront supprimés. Windows se réinstalle complètement et votre PC revient complètement à une nouvelle installation de Windows 8.
- Aucune donnée PC antérieure ou donnée sauvegardée ne sera transférée vers la nouvelle installation.
Pour réinstaller Windows 8, commencez par lancer le Menu des charmes et en sélectionnant le Réglages référencement. Sélectionnez le Changer les paramètres du PC option du menu.
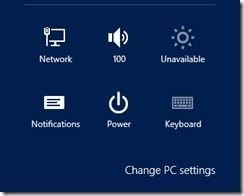
Faites défiler vers le bas Général liste et sélectionnez-le. Dans le sous-menu de droite, recherchez le Supprimez tout et réinstallez Windows et cliquez sur le Commencer bouton.
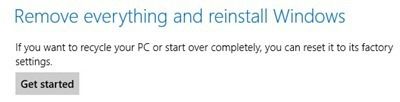
Restaurer – Restaurer Windows à partir d’une heure antérieure (point de restauration du système)
L’option de restauration de Windows 8 vous permet de restaurer ou de restaurer Windows à une date antérieure lorsqu’un point de restauration du système a été créé. Cette option ramène Windows à l’état du point de restauration du système. Voici quelques détails sur le fonctionnement de l’option de restauration:
- La restauration du système n’affecte aucun de vos documents, images ou autres données personnelles.
- Les programmes et pilotes récemment installés peuvent être désinstallés.
Lisez mon article sur la façon de activer / désactiver et utiliser la restauration du système. Pour restaurer Windows 8, commencez par lancer Panneau de configuration. Depuis le panneau de configuration, faites défiler vers le bas Récupération liste et cliquez pour la sélectionner.
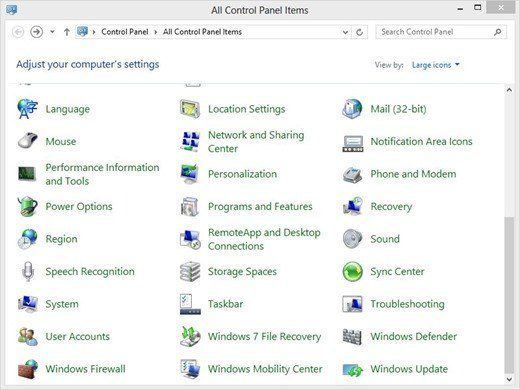
Dans la fenêtre de récupération, sélectionnez le Ouvrir la restauration du système option.
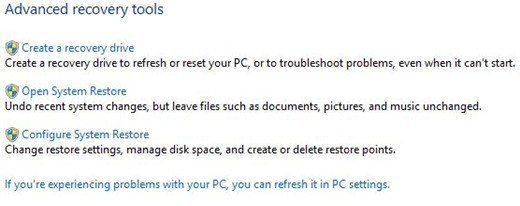
Cela lancera le panneau de restauration du système, où vous pourrez sélectionner un point de restauration du système vers lequel restaurer Windows.
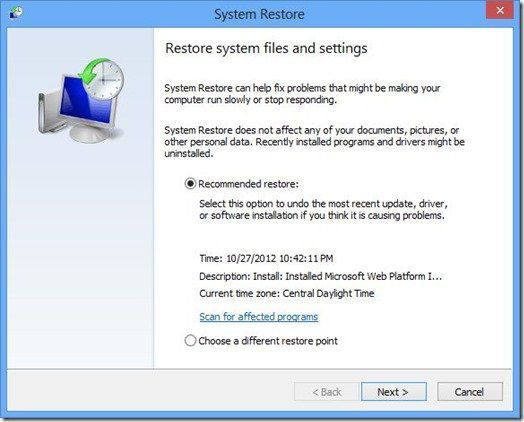
Ce sont les trois principaux moyens de récupérer le système d’exploitation sous Windows 8. Consultez également mon autre article sur la façon de nettoyer installer Windows 10. Prendre plaisir!