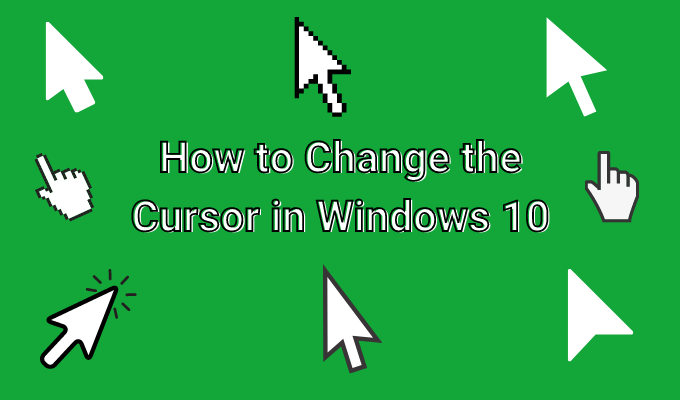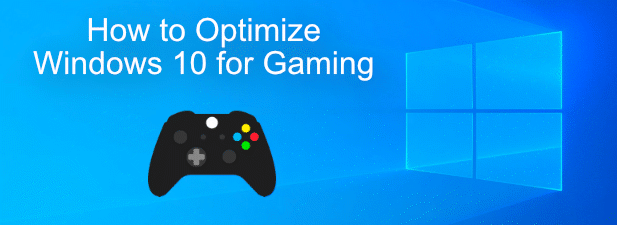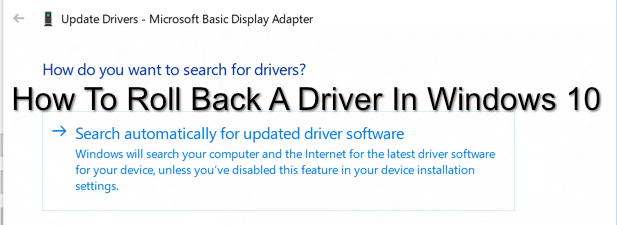Activer Windows 10 Hyper-V
Dans Windows 10, il existe une nouvelle fonctionnalité appelée Hyper-V qui est fondamentalement la même chose que le mode XP dans Windows 7. Elle vous permet d’exécuter autant de systèmes d’exploitation invités sur votre machine hôte Windows 10. Cependant, le mode Windows XP était basé sur Windows Virtual PC, qui était la version grand public de leur produit de virtualisation.
Vous obtenez maintenant la version de serveur la plus améliorée. De plus, il n’y a pas de mode XP dans Windows 10 avec Hyper-V. Le mode XP était une copie gratuite de Windows XP SP3 qui vous permettait d’exécuter des applications plus anciennes de manière transparente avec Windows 7. Cela n’est plus disponible dans Windows 10 avec Hyper-V.
Jusqu’à présent, Hyper-V n’était disponible que dans les éditions de Windows Server. En outre, c’est exactement la même version qui est incluse dans l’édition Windows Server, vous obtenez donc un produit de virtualisation de serveur gratuitement dans Windows 10. Il est parfait pour les informaticiens et en particulier les techniciens du support technique qui travaillent à partir de leurs ordinateurs portables.
Dans cet article, je vais vous guider à travers les étapes pour installer Hyper-V et le configurer. Bien sûr, tout système d’exploitation invité que vous installez à l’aide d’Hyper-V doit avoir sa propre clé de licence / produit. Pour commencer, vous devez ouvrir le Panneau de configuration dans Windows 10.
Installez Hyper-V dans Windows 10
Ensuite, cliquez sur Programmes et fonctionnalités.
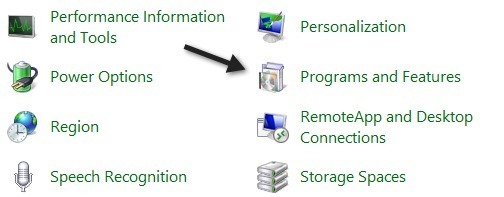
Ensuite, cliquez sur Activer et désactiver les fonctionnalités Windows dans le volet de gauche.
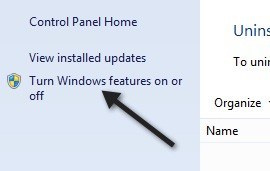
Allez-y et cliquez sur la case à cocher à côté de Hyper-V, qui installera les outils de gestion Hyper-V.
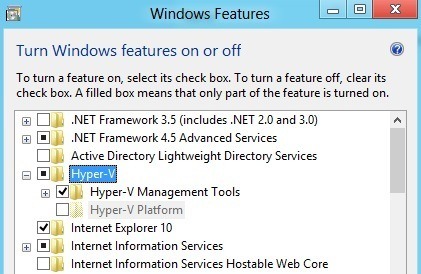
Si vous exécutez Windows 10 sur une machine virtuelle telle que VMWare, vous pouvez voir que la plate-forme Hyper-V est grisée. Lorsque vous survolez, il dit
Hyper-V cannot be installed: A hypervisor is already running.
Dans ce cas, vous devez ajouter une ligne au fichier de configuration de votre machine virtuelle VMWare:
hypervisor.cpuid.v0 = "FALSE"
C’est ça. Vous devez vous assurer de désactiver la machine virtuelle, puis d’ajouter la ligne, puis de la réactiver. Après cela, vous pourrez installer la plateforme Hyper-V. Eh bien, c’est si votre processeur prend en charge Hyper-V. J’ai reçu un message différent disant:
Hyper-V cannot be installed: The processor does not have the required virtualization capabilities.
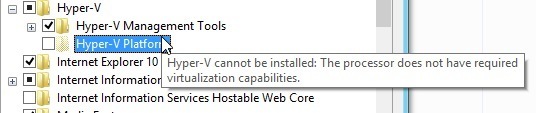
Les exigences du processeur pour Hyper-V sont les suivantes:
1. processeur x64 – Vous devez exécuter une version 64 bits de Windows.
2. Virtualisation assistée par matériel – Vous avez besoin d’un processeur Intel avec technologie de virtualisation Intel (Intel VT) ou processeur AMD avec technologie de virtualisation AMD. Lisez mon article sur la façon d’activer la virtualisation dans le BIOS.
3. Matériel DEP activé – Doit activer le bit Intel XD (bit de désactivation d’exécution) ou le bit AMD NX (pas de bit d’exécution).
Tant que vous avez satisfait à ces exigences, vous devez avoir Hyper-V opérationnel sur votre ordinateur Windows 10. Une fois que vous l’avez installé, lisez mon article sur la façon de virtualisez votre PC actuel et exécutez-le dans Hyper-V. Prendre plaisir!