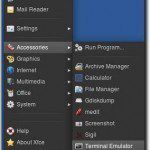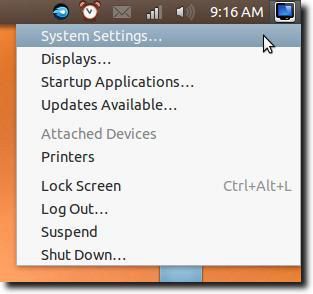Accès aux fichiers et dossiers locaux sur une session Bureau à distance
La fonctionnalité Connexion Bureau à distance (RDC) de Windows vous permet d’afficher et de contrôler à distance les bureaux Windows distants. Partager des ressources entre votre PC local et distant peut être délicat, mais il est possible de partager vos fichiers et dossiers locaux sur une session de bureau à distance à l’aide de RDC ou d’autres outils de bureau à distance comme TightVNC.
Si vous utilisez RDC et que vous souhaitez accéder aux fichiers et aux dossiers de votre PC lorsque vous êtes connecté, vous devrez configurer votre configuration RDC. Vous pouvez le définir à chaque fois que vous vous connectez ou créer un fichier de raccourci RDP (Remote Desktop Protocol) pour enregistrer vos paramètres.
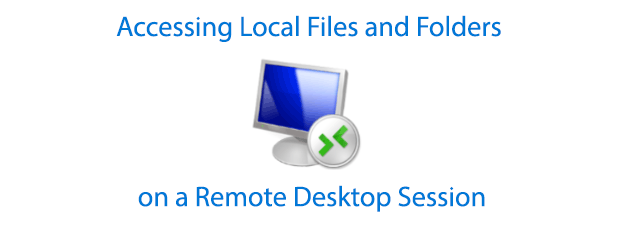
Accès aux fichiers et dossiers locaux via une connexion Bureau à distance
L’outil de connexion Bureau à distance utilise le protocole Bureau à distance de Microsoft pour créer une session de bureau à distance vers les PC et serveurs Windows. Il est inclus avec toutes les éditions de Windows 10 et Windows Server.
Microsoft propose également un logiciel compatible RDP pour vous permettre de vous connecter à des PC Windows sur Mac, ainsi que sur des plates-formes mobiles comme Android et iOS. Si vous utilisez un Mac, vous pouvez partager vos fichiers et dossiers Mac sur Windows dans le Redirection l’onglet de l’application Bureau à distance.
Sous Windows, l’outil de connexion Bureau à distance intégré vous permet de configurer vos paramètres de partage de fichiers et de dossiers avant de vous connecter.
- Pour commencer, ouvrez l’outil de connexion Bureau à distance. Vous pouvez le trouver dans le menu Démarrer de Windows sous le Accessoires Windows dossier, ou en cliquant sur Gagner + R pour ouvrir la boîte de dialogue Exécuter Windows, puis en tapant mstsc et en cliquant D’accord pour l’ouvrir.
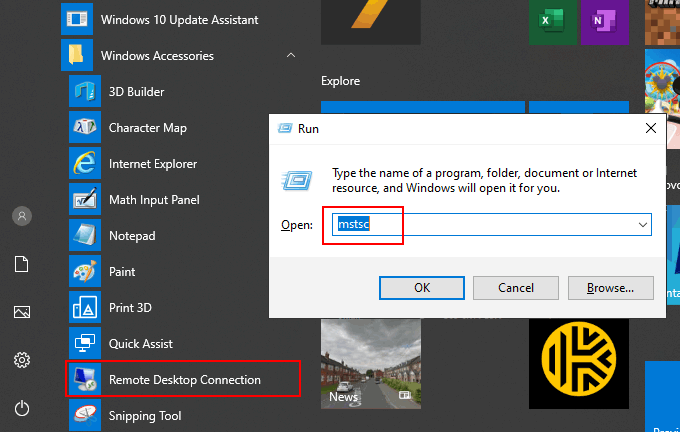
L’outil de connexion Bureau à distance, lorsqu’il est lancé pour la première fois, est assez basique. Normalement, vous insérez l’adresse IP de votre PC distant et cliquez sur relier, mais vous devrez configurer les choses plus avant avant de vous connecter si vous souhaitez accéder à vos fichiers et dossiers locaux.
- Dans la fenêtre Connexion Bureau à distance, cliquez sur Afficher les options.
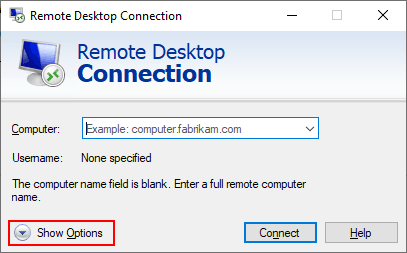
- Cela affichera les options de configuration pour RDC. Clique le Ressources locales pour accéder aux paramètres de partage de votre session de bureau à distance. Cliquez sur Plus en bas, sous le Appareils et ressources locaux section.
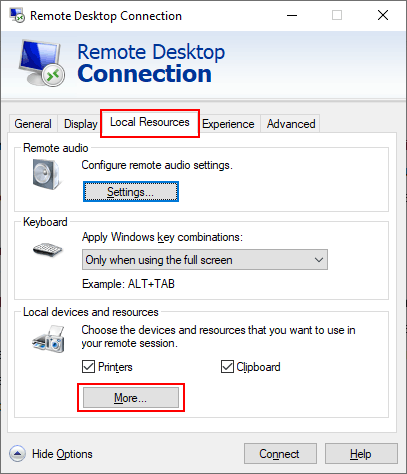
- dans le Appareils et ressources locaux , vous pouvez configurer RDC pour partager certains appareils avec votre PC distant. Pour partager vos fichiers et dossiers locaux, cliquez sur l’icône + flèche à côté de Disques pour développer cette section.
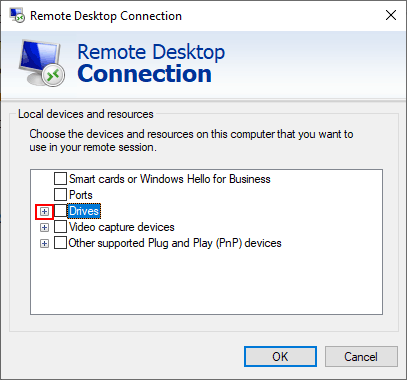
- dans le Disques section, vous pouvez partager vos lecteurs Windows disponibles, tous les lecteurs optiques connectés comme un lecteur de CD ou de DVD, ainsi que le stockage portable comme les lecteurs flash que vous pourriez décider de connecter plus tard. Cochez l’une des cases à cocher pour partager ce stockage avec votre PC distant, puis cliquez sur D’accord.
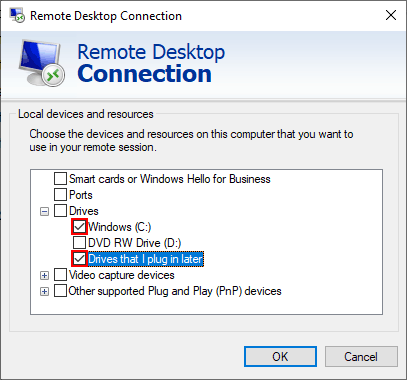
- Une fois vos paramètres de partage de disque en place, revenez à la Général et saisissez l’adresse IP de votre PC ou serveur distant dans le Ordinateur boîte sous le Paramètres de connexion section. Cliquez sur Relier faire le lien.
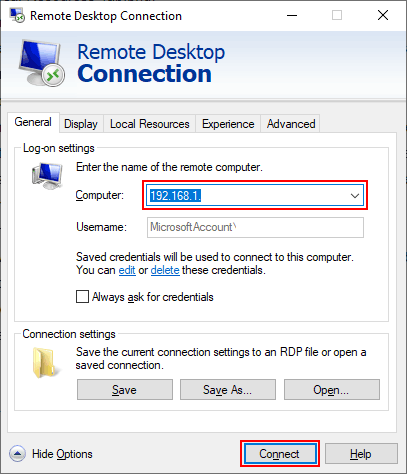
- Une fois connecté à votre bureau distant, ouvrez l’Explorateur de fichiers Windows. Vous pouvez le faire en cliquant avec le bouton droit sur le bouton du menu Démarrer et en cliquant sur Explorateur de fichiers. Dans l’Explorateur de fichiers, vous devriez voir vos Drive partagés répertoriés sous Lecteurs et dossiers redirigés section.
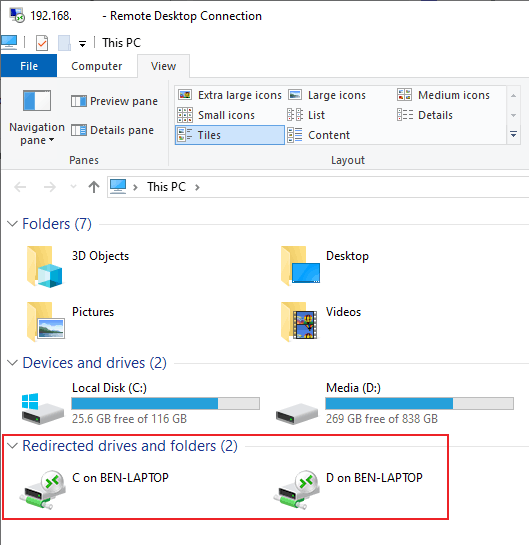
Ces paramètres ne peuvent durer que pendant la durée de votre connexion à votre poste de travail distant. Pour enregistrer ces paramètres, vous devrez enregistrer votre connexion sous forme de raccourci à l’aide d’un fichier de paramètres RDP.
Enregistrement des paramètres RDC avec un fichier de raccourci RDP
Les fichiers de paramètres Remote Desktop Protocol sont conçus pour être interchangeables avec d’autres logiciels permettant les connexions RDP.
- Si vous souhaitez enregistrer vos paramètres de connexion pour un accès plus facile ou pour l’utiliser sur un autre appareil, cliquez sur Afficher les options dans l’outil de connexion Bureau à distance.
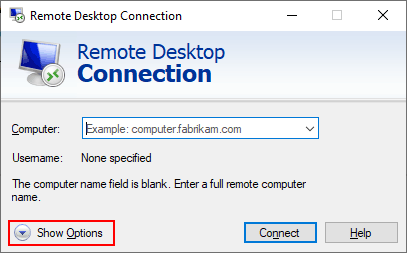
- Vérifiez que tous vos paramètres de connexion sont corrects, puis sous le Paramètres de connexion section de la Général onglet, cliquez sur Enregistrer sous.
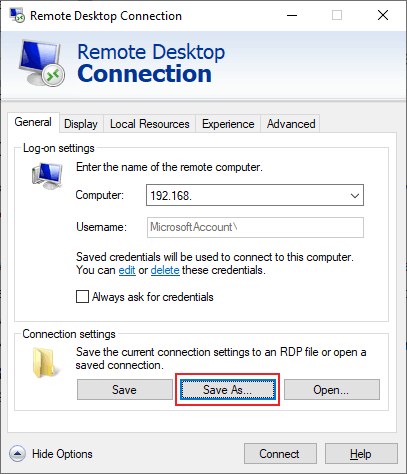
- Dans la boîte de sauvegarde du fichier qui apparaît, donnez à votre fichier de connexion un nom approprié, puis cliquez sur Sauvegarder.
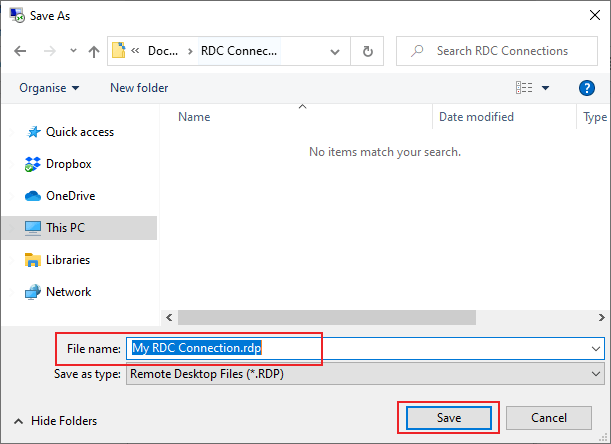
Une fois votre fichier RDP enregistré, vous pouvez l’utiliser pour vous connecter directement à votre bureau distant à l’avenir. Un double-clic sur le fichier pour l’ouvrir lancera l’outil RDC et se connectera automatiquement avec vos paramètres prédéterminés appliqués.
Vous pouvez également accéder au fichier à partir de l’outil de connexion Bureau à distance en cliquant sur Ouvert sous le Paramètres de connexion section.
Si, à tout moment, vous souhaitez modifier ces paramètres, suivez les instructions ci-dessus pour écraser le fichier RDP enregistré.
Partage de fichiers et de dossiers via VNC
Bien que Windows soit livré avec l’outil RDC, vous pouvez utiliser d’autres logiciels de connexion de bureau à distance tiers pour vous connecter à Windows et à d’autres systèmes d’exploitation. VNC est l’un des protocoles alternatifs les plus populaires à RDP, avec divers clients de connexion que vous pouvez utiliser.
L’une des combinaisons de logiciels serveur-client VNC les plus populaires est RealVNC, mais cela ne prend en charge que les transferts de fichiers avec un abonnement professionnel ou d’entreprise. Une bonne alternative gratuite pour les utilisateurs de Windows est TightVNC, qui permet les transferts de fichiers.
Vous aurez besoin d’un serveur VNC installé sur votre bureau distant pour pouvoir le faire. L’installation de TightVNC installe généralement à la fois le serveur et les composants de la visionneuse, sauf si vous personnalisez cela pendant le processus d’installation.
- Si votre serveur VNC distant est configuré, téléchargez et installez TightVNC sur votre PC local. Une fois installé, ouvrez la visionneuse TightVNC et connectez-vous à votre bureau distant en tapant votre adresse IP dans le Hôte distant boîte, puis en cliquant Relier.
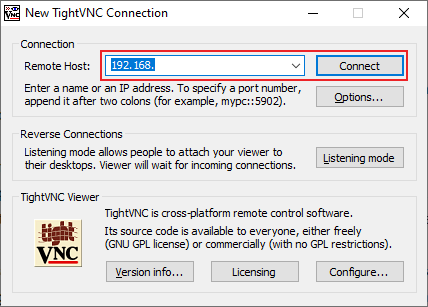
- Une fois connecté, cliquez sur le Transférer des fichiers dans la barre de menus de TightVNC.
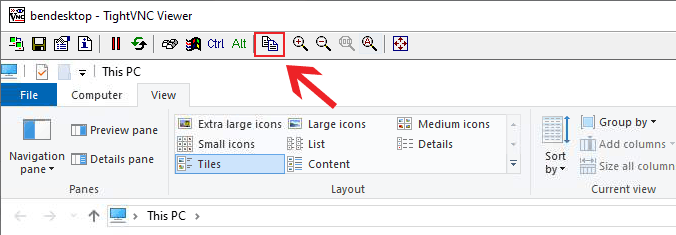
- Dans la fenêtre Transfert de fichiers TightVNC, sélectionnez les fichiers et dossiers que vous souhaitez déplacer de A à B (de votre PC local à votre PC distant, ou vice versa). Clique le >> ou << boutons pour commencer le transfert. Cliquez sur Oui pour confirmer que vous souhaitez que le transfert commence.
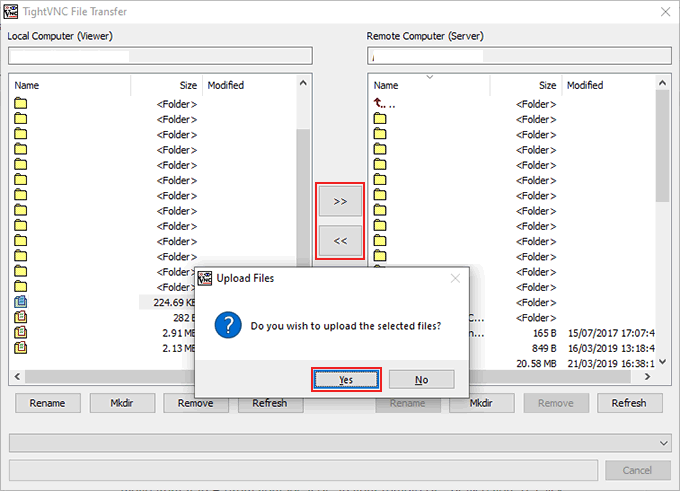
Une fois que vous acceptez de commencer le transfert, les fichiers et dossiers que vous avez sélectionnés commenceront à être copiés. Si vous souhaitez annuler le transfert, cliquez sur le Annuler bouton en bas de la fenêtre.
Si vous préférez utiliser un autre client, vous pouvez utiliser un logiciel de transfert de fichiers comme WinSCP pour déplacer des fichiers entre vos PC Windows locaux et distants.