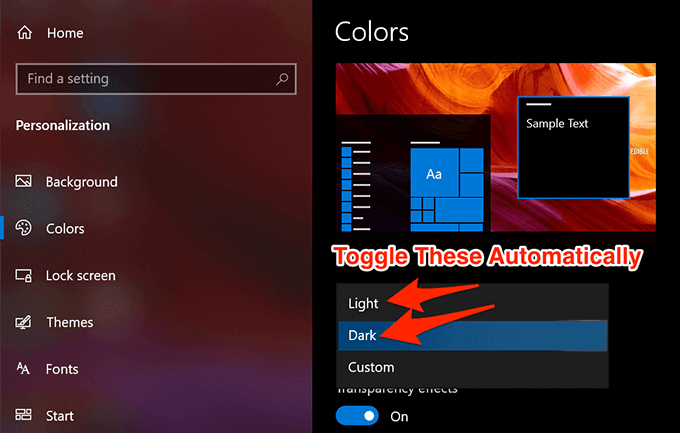4 façons de savoir si vous utilisez Windows 32 bits ou 64 bits
Bien que nous passions progressivement à un monde PC entièrement 64 bits, tout le monde n’utilise pas actuellement une version 64 bits de Windows. Savoir si votre Windows est 32 bits ou 64 bits est important lorsqu’il s’agit d’installer certains logiciels, en particulier les pilotes.
Cependant, il n’est pas difficile de savoir si vous exécutez Windows 32 bits ou 64 bits et il existe plusieurs façons de le faire. Dans cet article, examinons quatre des moyens les plus simples et les plus faciles de déterminer quelle version de Windows est exécutée sur votre PC.

Information système
Mon choix pour le moyen le plus simple et le plus simple de déterminer si vous utilisez Windows 32 bits ou 64 bits réside dans les informations système de Windows.
Pour le localiser, appuyez sur le Windows + X clés, puis cliquez sur Système. Un nouveau À propos La fenêtre apparaîtra, montrant d’abord l’état de protection de votre PC.
Au milieu de cette page, vous trouverez le Spécifications de l’appareil titre.
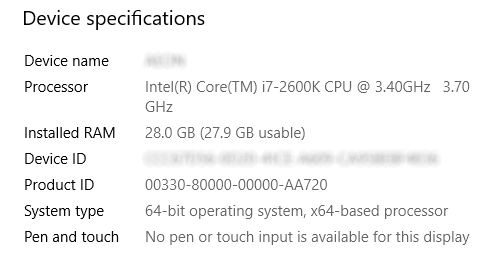
Ici, les informations répertoriées comme votre Type de système indiquera clairement la version de Windows que vous utilisez.
Invite de commandes
Un autre moyen simple de comprendre l’architecture de votre processeur et si vous exécutez Windows 32 bits ou 64 bits consiste à utiliser l’invite de commande.
Type cmd dans la barre de recherche de votre menu Démarrer de Windows. Le meilleur match devrait être Invite de commandes. Plutôt que de l’ouvrir comme vous le feriez normalement, faites un clic droit sur le résultat de la recherche et sélectionnez Exécuter en tant qu’administrateur.
Lorsque le terminal d’invite de commande est ouvert, saisissez le set pro commander. Après avoir frappé le Entrer , l’invite renverra une liste d’informations sur le processeur et le système d’exploitation de votre machine.
Ici, il existe trois façons de déterminer la version de Windows que vous exécutez:
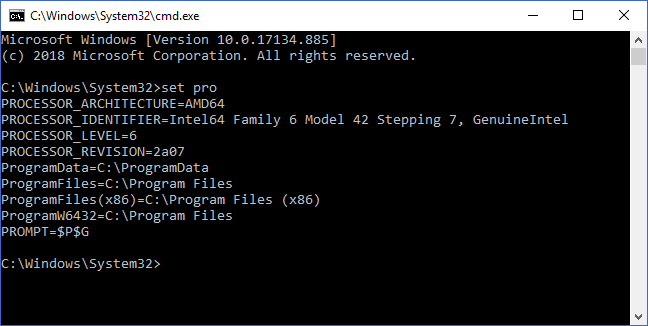
- PROCESSOR_ARCHITECTURE
- PROCESSOR_IDENTIFIER
- ProgramFiles (x86)
Les indicateurs spécifiques au processeur doivent indiquer si vous utilisez un processeur 32 bits ou 64 bits.
Sauf si vous avez changé le matériel de votre PC, la présence du ProgramFiles (x86) L’indicateur doit indiquer la version de Windows que vous utilisez. Cela n’apparaîtra que si vous utilisez une version 64 bits de Windows.
Fichiers de programme
Cette astuce simple est une retombée de la méthode d’invite de commandes. Encore une fois, si votre machine n’a jamais subi de modification matérielle depuis l’installation de Windows, la présence de plusieurs dossiers Program Files vous indique tout ce que vous devez savoir.
Tout d’abord, accédez à votre C: lecteur dans l’Explorateur Windows.
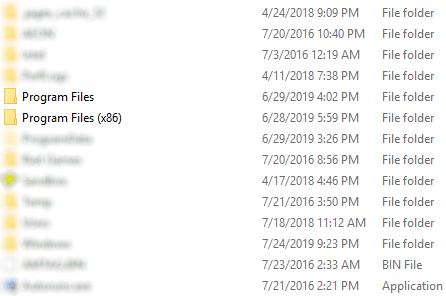
Si vous exécutez une version 32 bits de Windows, vous ne devriez voir Fichiers de programme dossier (et tous les programmes à l’intérieur seront 32 bits).
Cependant, pour les versions 64 bits de Windows, le Fichiers de programme le dossier contiendra les applications 64 bits, tandis que le Fichiers programme (x86) Le dossier contiendra toutes les applications 32 bits.
Les versions 64 bits de Windows ont une compatibilité descendante avec les applications 32 bits, mais les versions 32 bits de Windows ne peuvent pas exécuter les applications 64 bits. C’est pourquoi les dossiers sont structurés de cette façon.
Si vous souhaitez en savoir plus, consultez l’article de Help Desk Geek expliquant pourquoi Windows 64 bits a besoin de deux dossiers Program Files.
Gestionnaire des tâches
Bien que cette méthode demande un peu plus d’efforts que les autres, elle fournit également des informations spécifiques aux applications que vous exécutez actuellement.
- Pour commencer, appuyez sur le Windows + X clés, puis cliquez sur Gestionnaire des tâches. Un autre raccourci courant consiste à appuyer sur le Ctrl + Alt + Suppr clés.
- Lorsque la fenêtre du Gestionnaire des tâches apparaît, la première chose à faire est de vous assurer que vous voyez tous les détails. Dans le coin inférieur gauche, s’il lit Moins de détails alors vous êtes. S’il lit Plus de détails, cliquez sur l’icône en forme de flèche à gauche de ce texte pour développer cette fenêtre.
- Maintenant, passez à la Détails languette. Par défaut, les informations dont nous avons besoin ne sont pas affichées ici. Pour l’afficher, cliquez avec le bouton droit de la souris sur l’un des en-têtes de colonne (Nom, PID, etc.) et cliquez sur Sélectionnez les colonnes.
- Dans cette fenêtre, remplissez la case à côté de Plate-forme et cliquez sur le D’accord bouton.
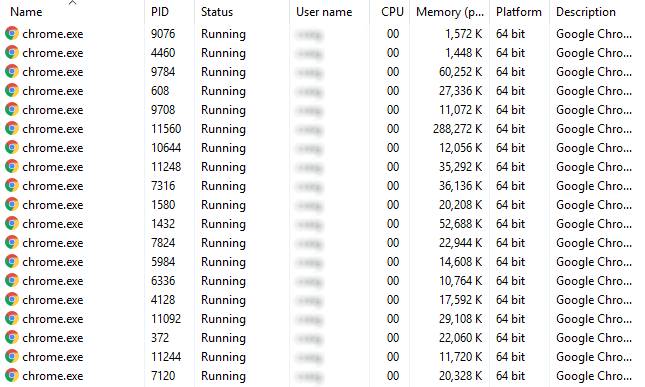
Il y aura maintenant une colonne Platform qui affiche l’architecture logicielle de chacun de vos processus en cours d’exécution.
Il devrait être rapidement facile de déterminer quelle version de Windows vous exécutez en fonction de ceci: 32 bits n’auront aucune application 64 bits affichée, tandis que les versions 64 bits de Windows sont apparentes si même une seule application est 64 bits .
Alors que le nombre de nouveaux systèmes exécutant une architecture 32 bits continue de chuter, la confusion entre les versions 32 bits et 64 bits de Windows deviendra moins problématique. Jusque-là, cependant, il vaut mieux prévenir que guérir!