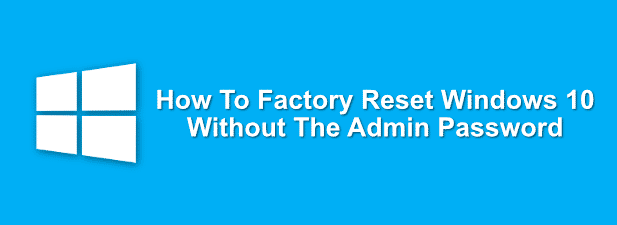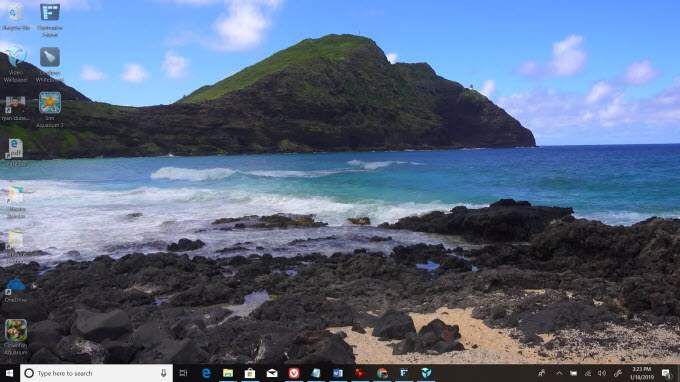4 façons d’accélérer les temps de démarrage de Windows 10
Windows 10 est le système d’exploitation de démarrage le plus rapide de Microsoft. Mais cela pourrait-il être plus rapide? La réponse est oui, c’est possible. Vous disposez de quelques options pour aider Windows 10 à démarrer encore plus rapidement. Ces augmentations de vitesse ne nécessitent aucune modification dangereuse et peuvent réduire de quelques secondes le temps de démarrage.
Alors, voici quatre façons d’accélérer les temps de démarrage de Windows 10.

1. Démarrage rapide
Windows 10 inclut une option spécifique pour permettre à votre système de démarrer rapidement, appelée démarrage rapide. Le démarrage rapide est un état d’alimentation avancé qui fonctionne comme un intermédiaire entre la mise en veille prolongée et l’arrêt.
Lorsque vous activez le démarrage rapide, Windows 10 crée un petit fichier d’hibernation à partir duquel redémarrer. Le fichier d’hibernation est plus petit que d’habitude car il n’enregistre pas votre session active (alors que si vous hibernez normalement, le fichier d’hibernation est plus volumineux et comprend tout ce que vous faisiez à l’époque), ce qui le rend plus rapide à charger.
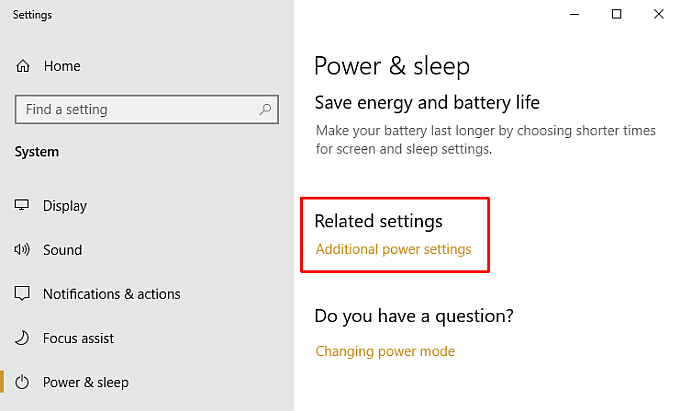
Le résultat est que lorsque vous appuyez sur le bouton d’alimentation, le fichier d’hibernation réduit démarre beaucoup plus rapidement, réduisant ainsi le temps de démarrage de Windows 10.
Comment activer le démarrage rapide de Windows 10
Si vous souhaitez activer le démarrage rapide de Windows 10, appuyez sur Touche Windows + I, type Puissance dans la zone de recherche et sélectionnez Puissance et sommeil. Faites défiler vers le bas et sélectionnez Paramètres d’alimentation supplémentaires.
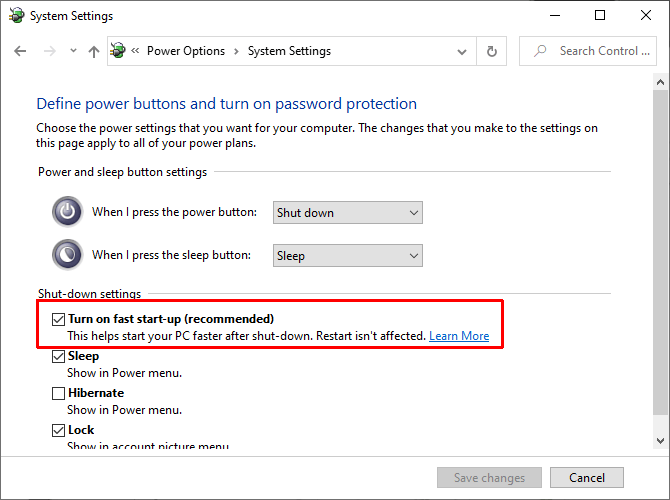
Lorsque la fenêtre du Panneau de configuration s’ouvre, sélectionnez Choisissez ce que font les boutons d’alimentation, puis Modifier les paramètres actuellement indisponibles. Vérifier la Activer le démarrage rapide pour vous assurer qu’il est activé, puis sélectionnez Sauvegarder les modifications.
Problèmes avec le démarrage rapide
Si vous activez le démarrage rapide et remarquez soudainement des problèmes de performances, ou même un démarrage de Windows 10 plus lent qu’avant (en raison de problèmes de chargement du fichier d’hibernation), désactivez à nouveau le démarrage rapide.
2. Supprimer ou réduire les éléments de démarrage de Windows 10
Ensuite, envisagez de réduire le nombre de programmes qui s’exécutent lorsque vous démarrez Windows 10. Les programmes de démarrage augmentent le temps nécessaire au lancement de Windows 10, car chaque programme nécessite des ressources système pour démarrer.
De nombreux programmes se configurent pour se lancer automatiquement au démarrage. Parfois, vous trouverez une option pour arrêter le démarrage du programme au démarrage dans les options du programme, tandis que d’autres ne le font pas. Il existe également la possibilité d’utiliser l’onglet de démarrage du gestionnaire de tâches Windows 10.
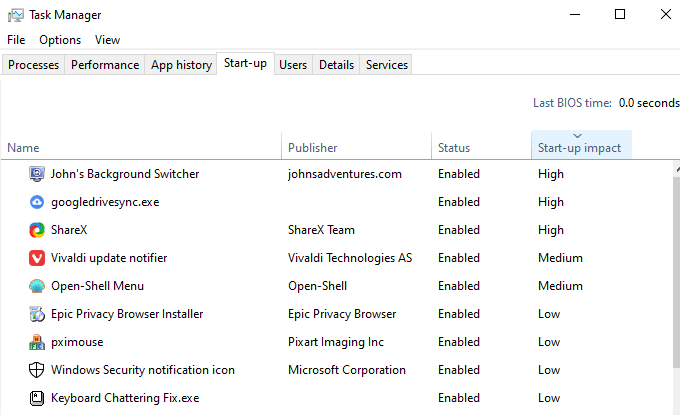
Cliquez avec le bouton droit sur la barre des tâches et sélectionnez Gestionnaire des tâches, puis sélectionnez le Commencez languette. Ici vous pouvez voir la liste des programmes installés qui s’exécutent chaque fois que vous démarrez votre ordinateur. Sélectionnez un programme que vous souhaitez arrêter lorsque vous allumez votre ordinateur, cliquez avec le bouton droit de la souris et sélectionnez Désactiver.
La réduction du nombre de programmes de démarrage accélérera le temps de démarrage de Windows 10. Cependant, vous souhaiterez conserver certains programmes, tels que Google Drive ou Dropbox, les programmes antivirus, etc.
Supprimer les éléments de démarrage de Windows 10
Si vous ouvrez le Gestionnaire des tâches et voyez une longue liste de programmes, vous devriez envisager de supprimer toutes les applications inutiles ou anciennes que vous n’utilisez plus.
presse Touche Windows + S, contribution Panneau de configurationet sélectionnez la meilleure correspondance. Maintenant, sélectionnez Désinstaller un programme à partir des options, ouvrir le Programmes et fonctionnalités liste. Ici, vous verrez une liste de chaque programme installé sur votre ordinateur.
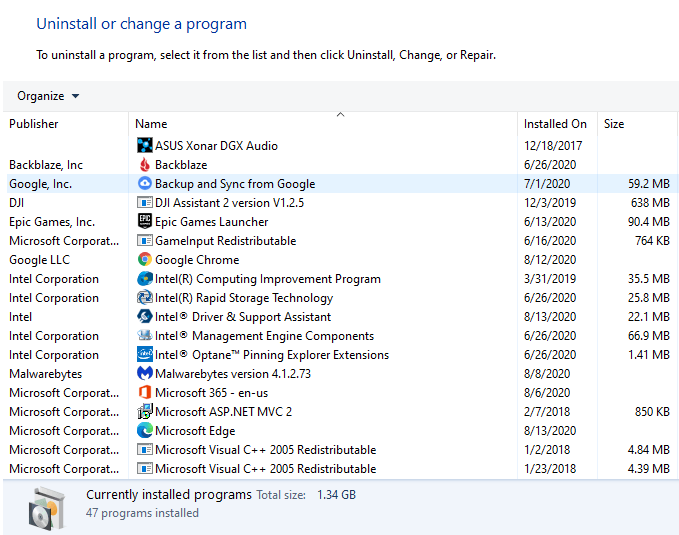
Parcourez la liste des programmes et désinstallez tous les programmes inutilisés. La désinstallation des programmes inutilisés et obsolètes peut également aider à réduire le temps de démarrage de Windows 10, ainsi qu’à libérer de l’espace supplémentaire sur votre disque dur.
3. Recherchez les logiciels malveillants
Une autre considération est les logiciels malveillants, qui peuvent réduire considérablement le temps de démarrage de votre système. Les logiciels malveillants ont la mauvaise habitude de ralentir les choses, entre autres. De plus, certains types de logiciels malveillants sont extrêmement tenaces et refusent de quitter votre système.
Vous pouvez analyser votre système avec la suite de sécurité Windows pour trouver tout logiciel malveillant, puis le supprimer avant de redémarrer votre système. Contribution sécurité windows dans la barre de recherche du menu Démarrer pour ouvrir le Centre de sécurité Windows. Sélectionner Protection contre les virus et les menaces dans le menu, puis exécutez le Scan rapide.
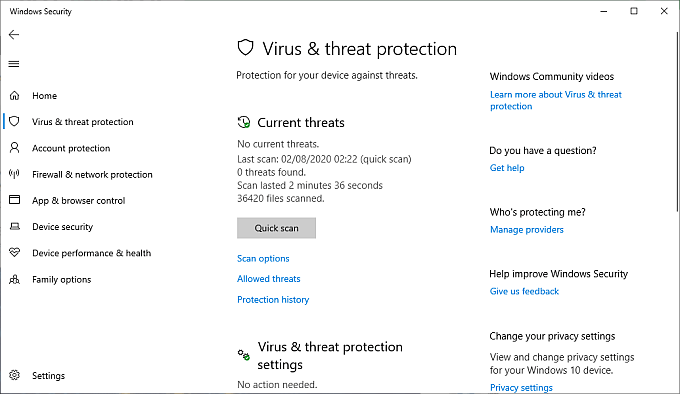
Une fois l’analyse terminée, mettez en quarantaine et supprimez tout logiciel malveillant ou programme potentiellement indésirable détecté.
Vous avez également une autre option: consultez notre guide pour supprimer les logiciels malveillants avec des outils entièrement gratuits.
4. Installez un SSD
L’installation d’un nouveau disque SSD (Solid State Drive) est un moyen infaillible d’accélérer le démarrage de Windows 10. Vous pouvez vous procurer un petit SSD pour un prix très bas. Après avoir installé Windows 10 sur un SSD, vous pouvez vous attendre à ce que le temps de démarrage de Windows 10 diminue d’environ 20 secondes par rapport à un disque dur ordinaire.

Votre expérience avec une installation SSD Windows 10 variera bien sûr, mais la différence de temps de démarrage est dramatique. De plus, il existe différents types de disques SSD. Si vous ne savez pas lequel acheter, consultez notre aperçu et comparaison des technologies de disque SSD.
Accélérez le temps de démarrage de Windows 10
Ces quatre options sont garanties pour accélérer le temps de démarrage de Windows 10. La réduction du temps variera d’un système à l’autre. Commencez par les deux options les plus simples – activer le démarrage rapide et réduire vos programmes de démarrage – avant de passer aux deux secondes options.
Bien que l’installation d’un nouveau SSD semble difficile, vous trouverez d’innombrables tutoriels en ligne détaillant exactement ce que vous devez faire. Pour le temps d’installation et l’investissement, un SSD est l’une des meilleures options de toutes, car il fournit un coup de pouce à l’ensemble de votre système d’exploitation, pas seulement au démarrage de Windows 10.
Lorsque vous êtes prêt à passer à un SSD, assurez-vous de lisez notre guide d’achat de disques SSD avant de faire votre achat.