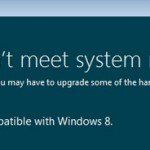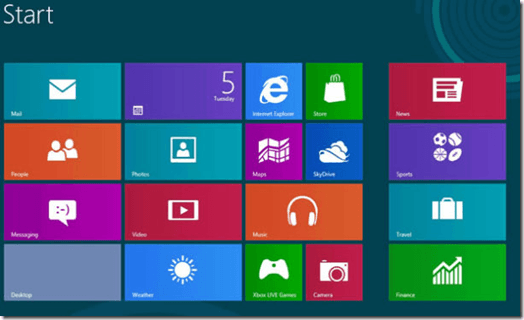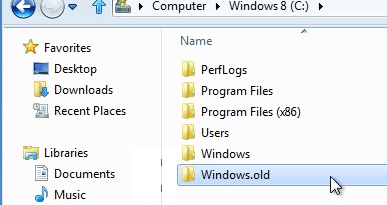4 façons d’accéder au panneau de configuration sous Windows 8
Vous vous habituez à utiliser Windows 8? Puisque je suis un technicien informatique, un endroit que je visite toujours sur mon ordinateur est le panneau de configuration. Je suis tellement habitué à cliquer sur le bouton Démarrer, puis à ouvrir le panneau de configuration à partir de là. Dans Windows 8, comme il n’y a pas de bouton de démarrage, vous devez faire des choses géniales avant de pouvoir y accéder!
Dans cet article, je vais vous montrer les quatre façons différentes d’accéder au panneau de configuration à partir de Windows 8 et comment le configurer afin que vous puissiez y accéder très rapidement au lieu d’accéder à plusieurs menus et clics.
Méthode 1 – Icône du bureau
Le moyen le plus simple d’accéder au panneau de configuration est de l’ajouter à votre bureau Windows 8. Vous pouvez le faire en cliquant avec le bouton droit sur le bureau et en choisissant Personnaliser.
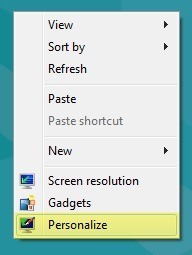
Ensuite, cliquez sur Modifier les icônes du bureau dans le volet de gauche.
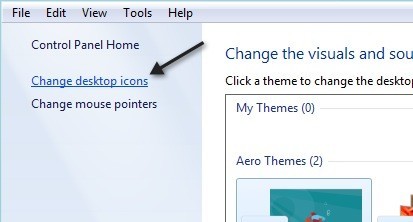
Maintenant, allez-y et cochez la case à côté de Ordinateur et Panneau de configuration. Je mentionne Computer car il est utilisé dans la deuxième méthode ci-dessous.
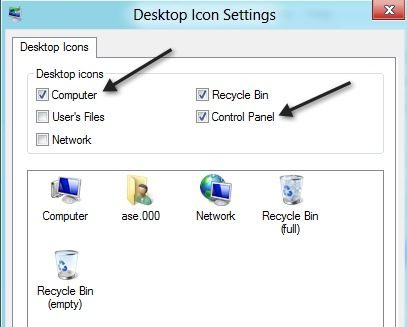
C’est ça. Maintenant, l’icône du panneau de configuration apparaîtra sur votre bureau pour un accès facile. Passons à la deuxième méthode!
Méthode 2 – Icône d’ordinateur
Dans la méthode 1, j’avais dit de vérifier l’ordinateur et la raison en est qu’il a un aspect spécial dans l’Explorateur grâce auquel vous pouvez accéder rapidement au panneau de configuration. Si vous cliquez sur Ordinateur sur votre bureau, vous verrez en haut, le menu est Fichier, Ordinateur, Affichage. Cliquez sur Ordinateur.
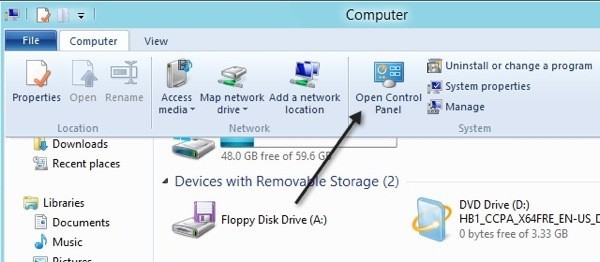
Il existe une option dans le ruban appelée Ouvrir le panneau de configuration. Vous pouvez cliquer dessus pour y entrer. C’est donc la deuxième façon.
Méthode 3 – Écran de démarrage
La troisième méthode consiste à utiliser l’écran de démarrage. Accédez à l’écran de démarrage en appuyant sur la touche Windows de votre clavier, en déplaçant votre souris vers la partie inférieure gauche de votre écran ou en déplaçant votre souris vers la partie supérieure droite de l’écran et en cliquant sur Démarrer dans la barre d’icônes qui apparaît .
Une fois que vous y êtes, faites un clic droit sur n’importe quel espace vide et vous verrez le Toutes les applications option apparaît en bas.
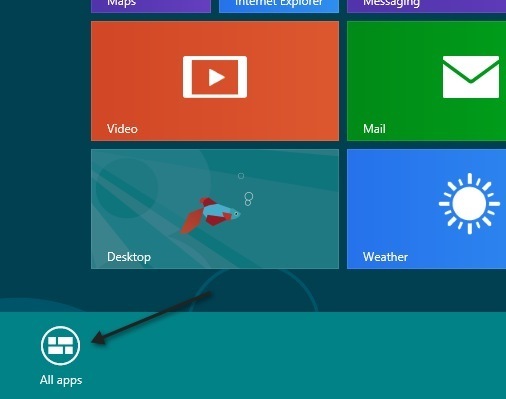
Cliquez dessus, puis faites défiler vers la droite. Vous devriez alors voir l’élément Panneau de configuration répertorié. Vous pouvez simplement cliquer dessus pour ouvrir le panneau de configuration.
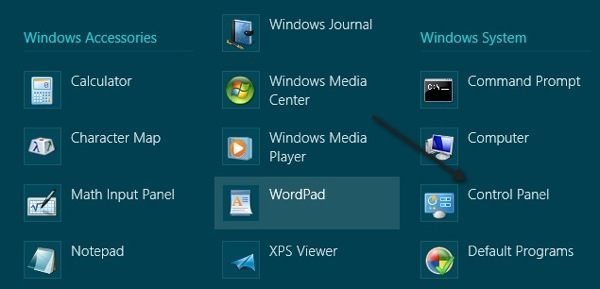
La méthode 4 continue à partir de ce point et ajoute le panneau de configuration à votre écran de démarrage et à votre barre des tâches.
Méthode 4 – Épingler au début, Épingler à la barre des tâches
Enfin, la dernière chose que vous pouvez faire est de cliquer avec le bouton droit sur le panneau de configuration dans la dernière capture d’écran de la méthode 3 et vous verrez des options pour Épingler pour commencer et Épingle à la barre des tâches.
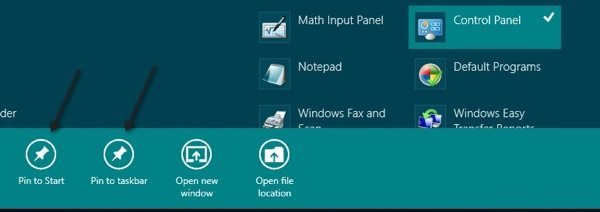
Épingler au début vous évitera d’avoir à accéder à l’écran de démarrage, cliquez avec le bouton droit de la souris, choisissez Toutes les applications, puis cliquez sur le Panneau de configuration. Au lieu de cela, il apparaîtra simplement sur l’écran de démarrage principal. Épingler à la barre des tâches l’ajoutera évidemment à votre barre des tâches Windows 8.
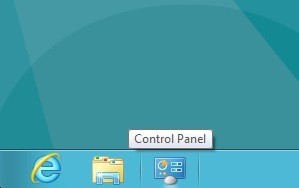
Et c’est tout. Vous pouvez désormais accéder facilement au Panneau de configuration de différentes manières dans Windows 8. Vous avez des questions? Si c’est le cas, postez un commentaire et nous essaierons de vous aider. Prendre plaisir!